-
光盘重装系统之家方法
- 2017-04-28 12:00:07 来源:windows10系统之家 作者:爱win10
系统之家系列的操作系统,网友们普遍都认为是后起之秀。既然是这么优秀的操作系统,自然就不要错过了安装啦!这里以光盘工具为例,讲解一下重装系统之家的详细过程。
光盘重装系统之家虽然不是最流行的安装方式,不过基于这种方法也是系统之家重装的其中一种,这里就来详细说一下光盘安装系统之家的操作方法,以后再来讨论其他的安装方式。
光盘重装系统之家前提:
1、一个刻录好的系统之家光盘(光盘可以自己去电脑店购买,系统之家镜像文件下载:http://www.kkzj.com/
2、准备一台带光驱的电脑。
3、设置电脑启动为光驱启动。
1)按Del键进入BIOS
2)选中Advanced BIOS Features,通过键盘上下方向就可以操作了
3)回车
进入BIOS设置界面
4)选中First Boot Device或(1st Boot Device),同样是通过方向键
5)选中CDROM

重装系统之家界面1
6)按ESC返回
7)方向键选中Save &Exit Setup
8)回车,并保留参数退出
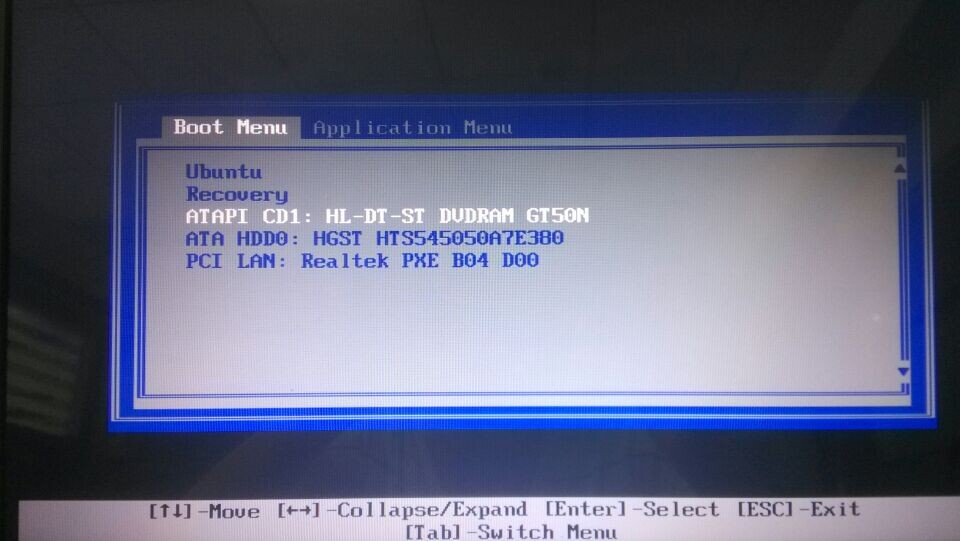
重装系统之家界面2
光盘重装系统之家步骤:
1、设置第一启动为光驱启动之后,将刻录好的光盘放入光驱,重启电脑。
这里会出现如图所示的画面,随便按下键盘上的某个键。

重装系统之家界面3
2、稍等片刻之后,就是系统之家安装的界面了。这里我们选择【A】。

重装系统之家界面4
3、接着,会进入系统还原的界面,在这里可以看到还原进度条。

重装系统之家界面5
4、接下来是系统的自动安装系统之家的过程。
以下为系统之家重装界面:

重装系统之家界面6

重装系统之家界面7
5、喝口茶或补个妆的功夫,光盘重装系统之家就好了。画面如下:

重装系统之家界面8
猜您喜欢
- 运行快捷键,小编告诉你win10打开运行..2018-03-08
- 小编告诉你电脑忘记密码怎么办..2017-08-30
- 详解win7字体安装步骤2018-12-30
- 小编教你psd格式怎么打开2019-03-02
- 系统之家w764纯净版最新下载..2017-04-13
- 详细教您win7没有个性化是怎么回事..2018-11-03
相关推荐
- 电脑高手告诉你bios能不能改成uefi模.. 2017-06-19
- 系统之家旗舰版win7版本最新下载.. 2017-03-03
- 小编教你深度技术怎么用u盘装系统.. 2017-04-22
- windows10装window7安装步骤 2016-12-02
- Win7系统无法打开家长控制怎么办.. 2015-04-28
- 打印机共享不了,小编告诉你打印机共享.. 2018-09-13





 系统之家一键重装
系统之家一键重装
 小白重装win10
小白重装win10
 Ghost Win7雨林木风 64位 旗舰版 V8.2
Ghost Win7雨林木风 64位 旗舰版 V8.2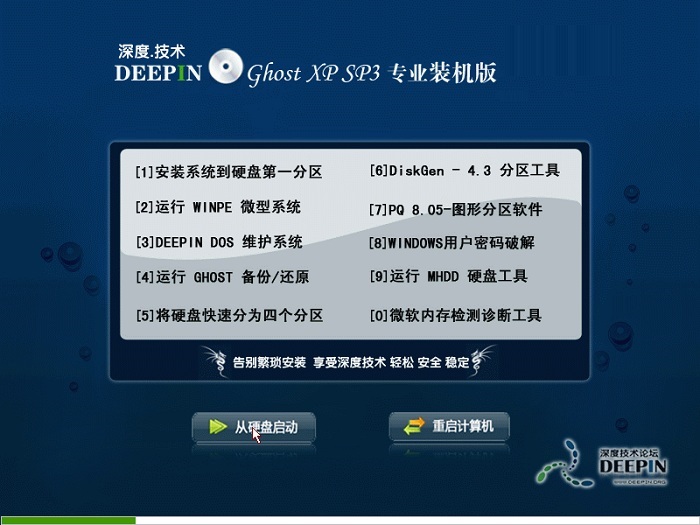 深度技术Ghost xp sp3 专业装机版 v1904
深度技术Ghost xp sp3 专业装机版 v1904 深度技术Ghost win8 64位专业版下载v201805
深度技术Ghost win8 64位专业版下载v201805 爱易浏览器 V1.02
爱易浏览器 V1.02 小白系统Ghost win8.1 32位纯净专业版下载 v1908
小白系统Ghost win8.1 32位纯净专业版下载 v1908 超级文件捆绑器v1.0 (免杀增强版)
超级文件捆绑器v1.0 (免杀增强版) 锐角浏览器 v
锐角浏览器 v 魔法猪 ghost
魔法猪 ghost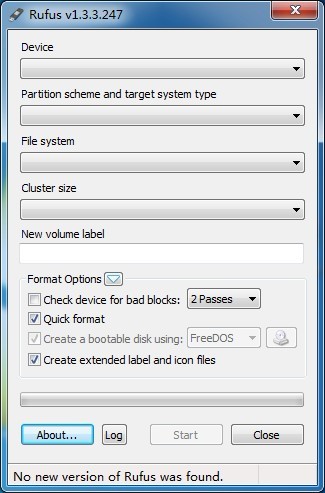 Rufus v1.3.3
Rufus v1.3.3 易狐浏览器 v
易狐浏览器 v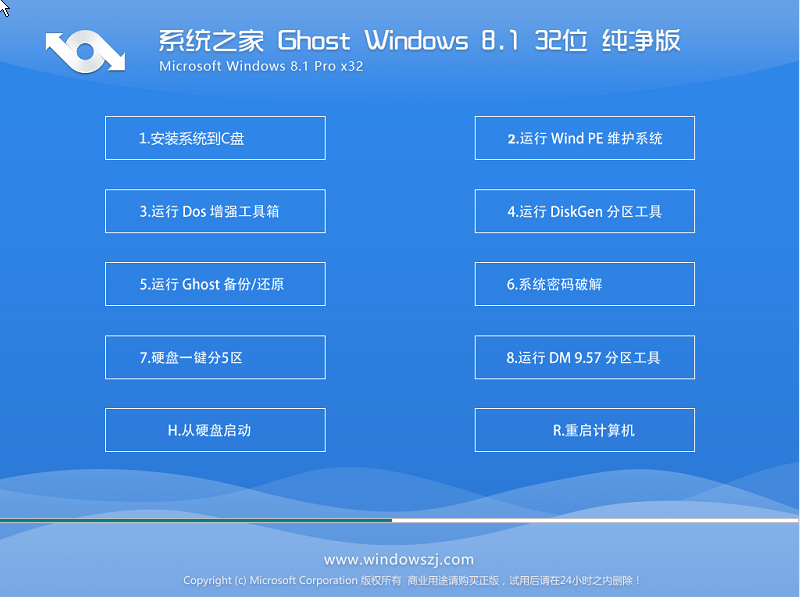 系统之家Ghos
系统之家Ghos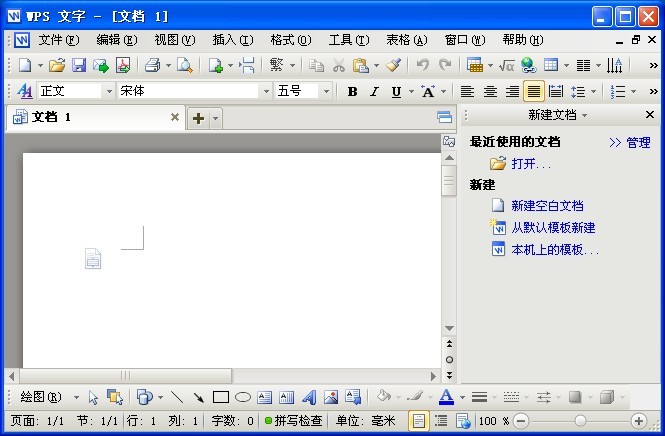 WPS office v
WPS office v 系统之家Ghos
系统之家Ghos 小白系统Win8
小白系统Win8 小白系统ghos
小白系统ghos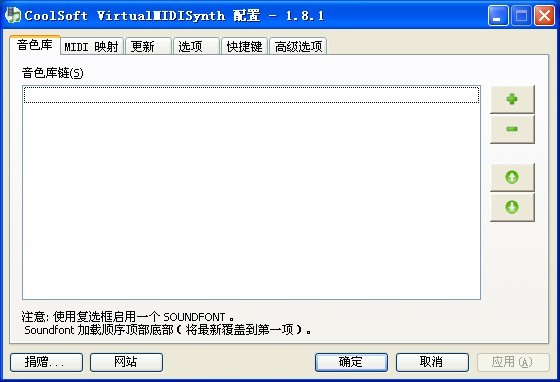 CoolSoft vir
CoolSoft vir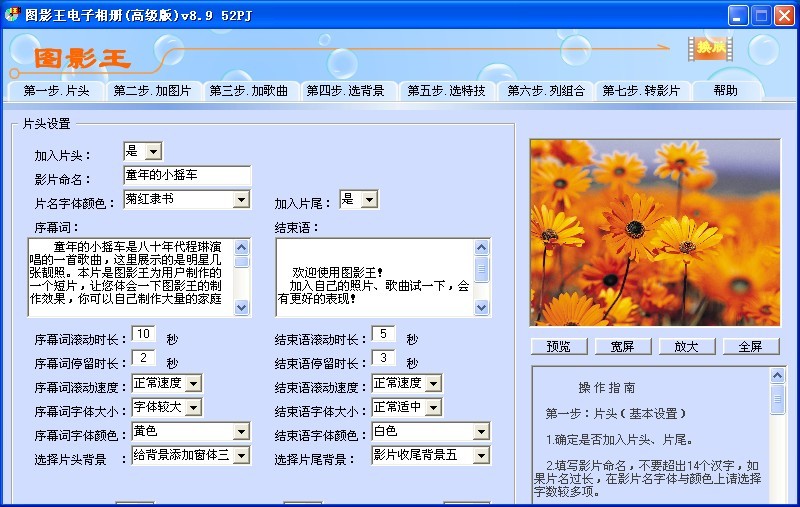 图影王电子相
图影王电子相 粤公网安备 44130202001061号
粤公网安备 44130202001061号