-
win10美化桌面技巧分享
- 2017-06-13 12:01:15 来源:windows10系统之家 作者:爱win10
我们刚使用windows10系统的时候,会发现桌面,界面用起来都很不习惯。windows之家小编也是懂的,所以今天就带来了win10美化桌面。只要使用美化桌面的小技巧,就能完美的解决桌面用起来不习惯的问题了。下面我就把win10美化桌面技巧分享给大家。
点击右下角的通知图标,打开快捷操作栏,点击“所有设置”

win10美化桌面技巧分享图一
在弹出的窗口中点击个性化设置

win10美化桌面技巧分享图二
在左边的操作栏里选择“主题”,点击打开“主题设置”

win10美化桌面技巧分享图三
在“我的主题”右下角点击“联机获取更多主题”进入主题库

win10美化桌面技巧分享图四
选出你喜欢的主题,下载安装(这些主题都是免费的,可以放心下载)

win10美化桌面技巧分享图五
安装主题后,返回个性化设置,在“背景”栏里选择“幻灯片放映”模式,可以按自己的喜好设置更改图片的频率,如果希望节省电池电量可以把使用电池时允许幻灯片放映的开关关掉

win10美化桌面技巧分享图六
在颜色这一栏,建议把三个开关都打开,会让桌面颜色对比更柔和

win10美化桌面技巧分享图七
在“开始”这一栏里,可以设置全屏打开开始菜单

win10美化桌面技巧分享图八
在桌面空白处右键打开任务栏,可以手动切换背景图片

win10美化桌面技巧分享图九
好了,设置完成了,让我们来看看效果吧!是不是很漂亮呢?

win10美化桌面技巧分享图十

win10美化桌面技巧分享图十一
上面所讲的所有内容就是windows之家小编为观众朋友带来的win10美化桌面技巧分享了。windows10系统美化桌面也是比较简单,并且效果也是非常好的。大家都可以使用这个小技巧来美化自己的桌面。想要使用windows10系统的可以参考ghostwin10教程。
猜您喜欢
- 小编告诉你win732位与64位的区别..2017-04-14
- acerwindows7旗舰版32位最新下载..2017-01-02
- hdmi连接电视无信号,小编告诉你hdmi连..2018-08-23
- 鼠标灵敏度,小编告诉你怎么调节鼠标灵..2018-06-07
- win7专业版激活系统的方法2022-11-21
- 使用金山毒霸解决explorer.exe 应用程..2013-04-29
相关推荐
- 2020更新office2016激活密钥汇总.. 2020-10-14
- win7激活器的使用方法 2022-08-24
- 如何查找windows7激活码的教程.. 2023-04-22
- cf烟雾头怎么调 2020-06-09
- 为什么win8电脑老是网络受限.. 2016-08-24
- Mac OS X运用虚拟机Parallels能够运行.. 2015-04-07





 系统之家一键重装
系统之家一键重装
 小白重装win10
小白重装win10
 电脑公司 ghost xp_sp3 稳定装机版 2017.12
电脑公司 ghost xp_sp3 稳定装机版 2017.12 赤兔浏览器 2.0.0.34
赤兔浏览器 2.0.0.34 Bigasoft AVI Converter v3.7.39 中文版 (免费AVI格式转换器)
Bigasoft AVI Converter v3.7.39 中文版 (免费AVI格式转换器) 系统天地 Ghost Win11 64位稳定游戏版 v2023.04
系统天地 Ghost Win11 64位稳定游戏版 v2023.04 系统之家ghost xp sp3装机版v201703
系统之家ghost xp sp3装机版v201703 小白系统Ghost Windows XP SP3纯净版 v1903
小白系统Ghost Windows XP SP3纯净版 v1903 雨林木风Ghos
雨林木风Ghos 电脑公司ghos
电脑公司ghos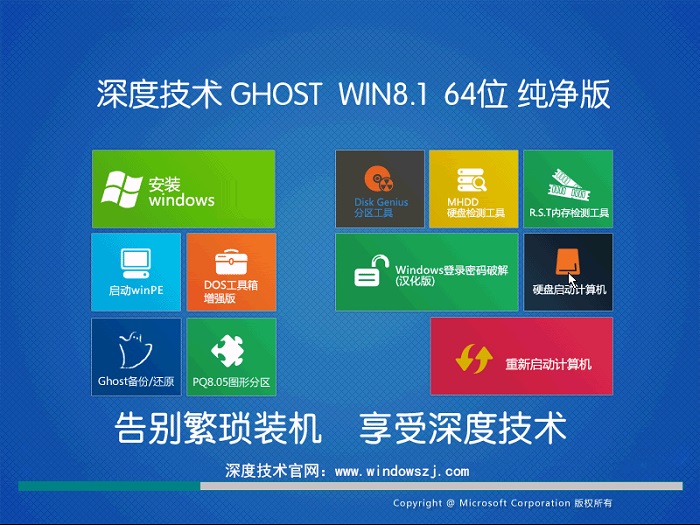 深度技术Ghos
深度技术Ghos New Tab Redi
New Tab Redi 金山猎豹浏览
金山猎豹浏览 Brave浏览器
Brave浏览器  小白系统 gho
小白系统 gho QQ账号批量采
QQ账号批量采 系统之家ghos
系统之家ghos 爱站关键词采
爱站关键词采 8684浏览器 v
8684浏览器 v 里讯浏览器 v
里讯浏览器 v 粤公网安备 44130202001061号
粤公网安备 44130202001061号