-
用u盘安装xp系统方法
- 2017-04-20 10:01:34 来源:windows10系统之家 作者:爱win10
用u盘安装xp系统是时下最潮流的安装方式,不过依旧是有不少的小白用户不会U盘重装系统xp的,该怎么办呢?不凉拌,下面有U盘重装XP系统的详细教程,赶紧拿去用吧!
用u盘安装xp系统也不是什么新鲜的事情,但是确实如今最最最最方便,安全,流行的安装windows系统方式了。既然是这样,那不妨动手跟着一起来U盘重装系统xp啦!
用u盘安装xp系统前提条件:
1、制作u启动u盘启动盘;(参考:http://www.kkzj.com/
2、下载ghost版xp系统镜像(http://win10.lianlianwj.com/xp/21795.html)并存入u盘启动盘;
用u盘安装xp系统第一步:
将我们事先制作好的启动U盘插入计算机,然后重新启动电脑。
在开机画面时按下启动快捷键,不过不同的主机型号热键是不同的,请对应好你的电脑型号。
进入系统之家U盘主菜单了,然后选择【01】,回车进入pe系统;

用u盘安装xp系统界面1
用u盘安装xp系统第二步:
进入pe装机工具后会自动识别系统镜像文件,
进行系统还原,这里选择C盘符,然后点击确定。

用u盘安装xp系统界面2
U盘重装系统xp第三步:
此时弹出一个温馨提示的画面,我们点击确定开始执行:

用u盘安装xp系统界面3
U盘重装XP系统第四步:
开始释放系统文件了,下面是进入条还原过程。

用u盘安装xp系统界面4
U盘安装系统xp第五步:
重启过程后,
会继续剩余的安装过程,
直到安装结束后,
进入到xp系统桌面。

用u盘安装xp系统界面5

用u盘安装xp系统界面6

用u盘安装xp系统界面7
进入到全新的画面,就表示U盘安装系统完成了。
猜您喜欢
- dell windows8 64位专业版下载2016-12-18
- 纯净win xp最新下载2016-12-29
- win10图标变黑块处理方法2016-09-04
- 小编告诉你电脑tif文件怎么打开..2017-10-27
- 详细教您电脑蓝屏的原因及解决方法..2018-11-09
- win8系统出现0x80070057错误的解决方..2017-06-10
相关推荐
- 最简单实用的系统重装win7教程.. 2017-07-16
- 音频管理器怎么设置,小编告诉你设置Re.. 2018-09-17
- win8蓝屏代码0xc0000034怎么解决.. 2016-09-13
- 电脑公司Windows7旗舰版系统合辑.. 2015-06-27
- win8 uefi关闭开机logo的操作方法.. 2016-09-01
- 深度技术win10专业版启动盘制作教程.. 2016-11-29





 系统之家一键重装
系统之家一键重装
 小白重装win10
小白重装win10
 玄武极速浏览器 v2.1.20211123官方版
玄武极速浏览器 v2.1.20211123官方版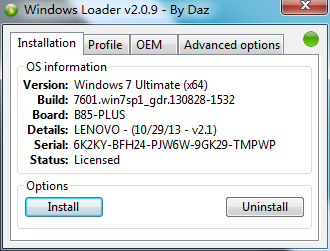 win7 loader v2.0.9(win7激活工具下载)
win7 loader v2.0.9(win7激活工具下载) QQ浏览器极速版 v11.1.5155.400官方版
QQ浏览器极速版 v11.1.5155.400官方版 电脑公司ghost win10 x64 专业版201605
电脑公司ghost win10 x64 专业版201605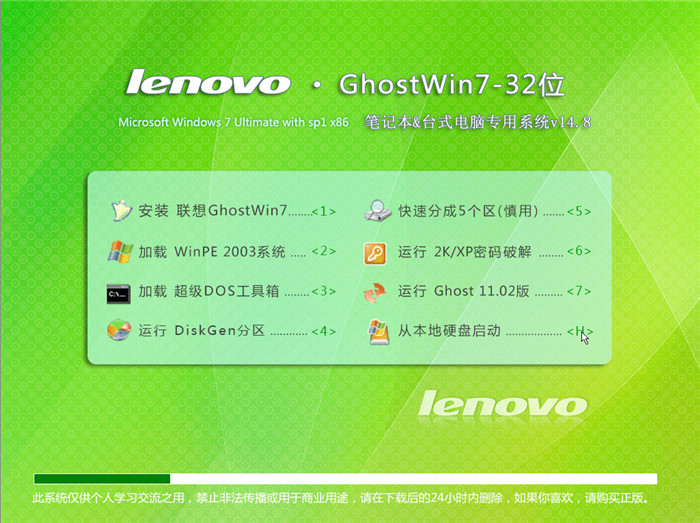 Ghost联想WIN 7 32位系统激活 V14.8
Ghost联想WIN 7 32位系统激活 V14.8 火狐浏览器xp版 v52.0.1官方版(32/64位)
火狐浏览器xp版 v52.0.1官方版(32/64位) 小白系统ghos
小白系统ghos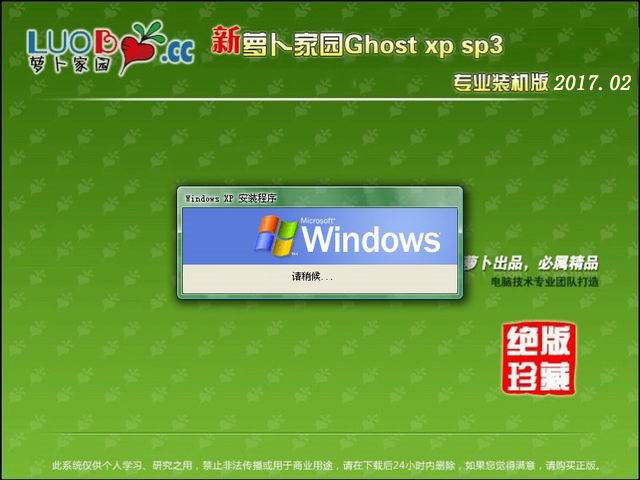 萝卜家园 Gh
萝卜家园 Gh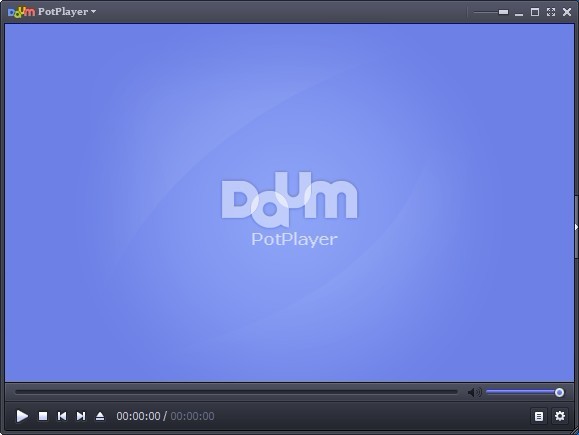 PotPlayer v1
PotPlayer v1 jizz(极速双
jizz(极速双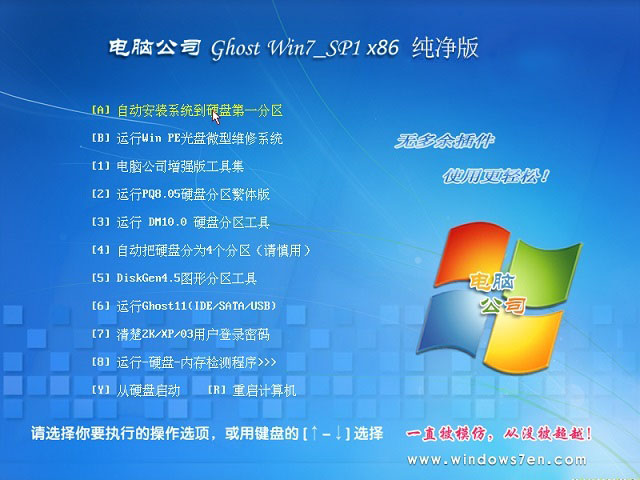 电脑公司Ghos
电脑公司Ghos 文件/夹强制
文件/夹强制 深度技术Ghos
深度技术Ghos 系统之家ghos
系统之家ghos 萝卜家园 Gho
萝卜家园 Gho 技术员联盟 G
技术员联盟 G 雨林木风Ghos
雨林木风Ghos 粤公网安备 44130202001061号
粤公网安备 44130202001061号