-
处理thinkpad怎么使用u盘重装win7系统
- 2019-05-08 09:27:00 来源:windows10系统之家 作者:爱win10
随着科学技术的不断发展,电脑已经成为我们日常生活不可或缺的万能助手。但它毕竟是电子产品用久了就会出现各种问题,那么ThinkPad要怎么使用u盘重装win7系统呢?我们一起接着往下看。
win7是目前最简单易用的一款操作系统,它面对不同的用户发布了不同的版本。当然也有不少朋友想要知道u盘重装win7系统的方法,因此,针对该问题,这里小编就以ThinkPad为例,给大家介绍u盘重装win7系统的方法。
acer宏碁无法开机重装win7
安装前准备
空u盘一个,容量最好在8G或以上
一台可以正常使用的电脑
下载小白一键重装软件:http://www.xiaobaixitong.com
操作步骤
1,打开运行小白一键重装工具,打开前退出杀毒软件,避免杀毒软件阻拦而造成重装失败。

thinkpadu盘重装win7电脑图解1
2,打开软件后,依次将界面切换到“制作系统——制作u盘”选项卡,然后勾选你的u盘,选择“USB-HDD”模式,最后点击“开始制作”进入下一步。

u盘电脑图解2
3,这里我们选择需要安装的Windows7系统,然后点击“开始制作”。
(注:制作前请对u盘里面的重要文件做好备份工作,因为制作过程中会对u盘进行格式化)

win7电脑图解3
4,开始下载系统镜像文件和PE系统。

u盘电脑图解4
5,系统下载完成后,开始制作启动u盘,制作完成后,即可退出软件并将u盘拔出,插到需要重装的电脑中进行下一步的操作。

thinkpadu盘重装win7电脑图解5
6,重启电脑按“一键u盘启动快捷键”进行选择u盘启动,虽然不同品牌的电脑的按键会但无非都是(F12、F11、Del、ESC等)几个,可以一一尝试。

u盘电脑图解6
7,以上步骤完成后,进入小白pe系统选择界面,这里一般选择“【1】启动win10x64PE(2G以上内存)”,按回车键即可。

thinkpadu盘重装win7电脑图解7
8, 进入PE桌面后会自动弹出PE装机工具,这里首选勾选需要安装的系统镜像,然后左下角选择“目标分区”,一般默认即可,为避免意外最好确定一下选择的是不是系统盘(C盘),之后点击“安装系统”。

u盘电脑图解8
9,执行系统安装,耐心等待几分钟即可。

win7电脑图解9
10,win7系统重装完毕,进入全新的系统桌面。

u盘电脑图解10
以上就是Acer宏碁无法开机重装win7系统的方法了,希望对你有所帮助。
猜您喜欢
- 文件夹无法访问权限怎么处理..2020-07-31
- 教你怎样重装xp系统2020-07-10
- 传授pagefile.sys文件是什么,可以删除..2019-08-13
- 技术编辑教您右键菜单设置之清理ie右..2019-04-23
- xp升级win10教程2023-02-21
- Windows XP 电脑怎么设置密码2020-11-05
相关推荐
- 教你如何重装xp系统盘 2020-07-14
- 怎样用u盘装xp系统 2020-07-12
- xp系统一键安装教程图解 2020-07-17
- 教你如何重装xp系统 2020-12-08
- 传授无线网卡驱动怎么安装.. 2019-06-10
- xp系统安装图解 2020-07-20



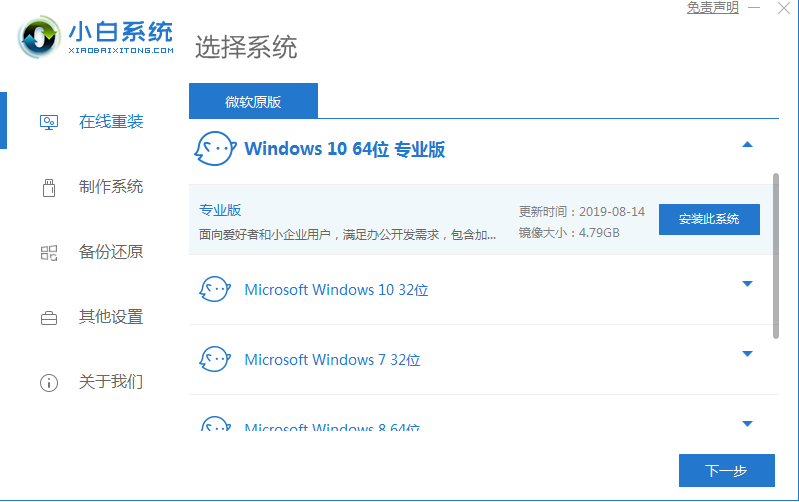

 魔法猪一健重装系统win10
魔法猪一健重装系统win10
 装机吧重装系统win10
装机吧重装系统win10
 系统之家一键重装
系统之家一键重装
 小白重装win10
小白重装win10
 雨林木风2014 10月32位ghost win7旗舰版系统
雨林木风2014 10月32位ghost win7旗舰版系统 小白系统win10 32位专业版系统下载v201812
小白系统win10 32位专业版系统下载v201812 雨林木风win10系统下载32位专业版v201707
雨林木风win10系统下载32位专业版v201707 雨林木风ghost win7系统下载32位旗舰版1706
雨林木风ghost win7系统下载32位旗舰版1706 Windows之家_Ghost_Win7_64位纯净版V2014.03
Windows之家_Ghost_Win7_64位纯净版V2014.03 深度技术Ghost Win8.1 64位纯净版201610
深度技术Ghost Win8.1 64位纯净版201610 小白系统ghos
小白系统ghos Auto cad 200
Auto cad 200 新萝卜家园Wi
新萝卜家园Wi 雨林木风 Gho
雨林木风 Gho 深度技术win1
深度技术win1 最新System E
最新System E Teleport Pro
Teleport Pro 超强的多用计
超强的多用计 雨林木风win7
雨林木风win7 A-PDF Waterm
A-PDF Waterm 防沉迷v1.3简
防沉迷v1.3简 粤公网安备 44130202001061号
粤公网安备 44130202001061号