-
教您电脑如何隐藏ip地址
- 2019-08-09 09:09:00 来源:windows10系统之家 作者:爱win10
电脑根据指令进行数据处理的电子设备,我们普通用户基本上都是用电脑来上网浏览新闻,视频,下载东西,这就给我们的电脑安全带来的隐患。下面,我就教大家如何隐藏电脑IP地址
电脑如何隐藏IP地址呢?现在网络环境比较复杂,有些朋友担心自己的电脑IP被人追踪,就想将其隐藏,可是不知如何操作,我给大家整理了电脑隐藏IP地址的详细步骤,有需要就来了解一下吧
电脑隐藏IP地址教程
1、打开浏览器,点击设置按钮,选择Internet选项

电脑如何隐藏ip地址电脑图解1
2、打开Internet选项窗口,切换至连接选项卡,点击下方的局域网设置按钮

电脑电脑图解2
3、打开设置窗口,勾选为LAN使用代理服务器,输入有效的IP地址,不要输入自己的IP地址

隐藏ip方法电脑图解3
4、打开代理设置窗口,取消勾选对所有协议使用相同的代理服务器,http,FTP栏输入有效的IP地址,点击确定即可

电脑如何隐藏ip地址电脑图解4
以上就是电脑隐藏IP地址的设置了,希望能帮助到各位
上一篇:钻研xlsx文件怎么打开
下一篇:例举窗口最小化快捷键
猜您喜欢
- win8怎么升级win10教程2023-02-22
- 细说解决笔记本开机黑屏有鼠标..2019-02-21
- 教你ape文件怎么打开2019-05-10
- 图文详解win8的运行在哪里2019-03-01
- 小编详解常见电脑蓝屏代码大全..2019-01-08
- 解决win7系统如何设置自动关机..2019-08-06
相关推荐
- 为你解答一键安装win8系统方法.. 2018-12-14
- 详细教您电脑太卡怎么办 2019-03-25
- 细说ai格式怎么打开 2019-03-23
- appcrash错误如何解决 2019-07-01
- win8专业版激活工具怎么使用.. 2022-09-26
- 解答win8永久激活教程 2019-01-29




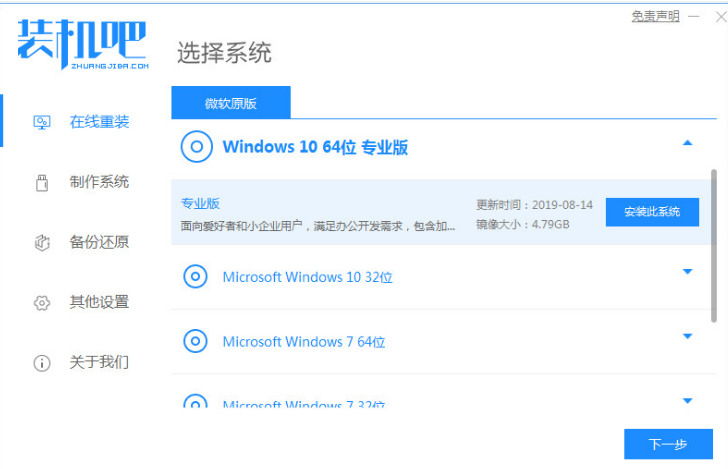
 魔法猪一健重装系统win10
魔法猪一健重装系统win10
 装机吧重装系统win10
装机吧重装系统win10
 系统之家一键重装
系统之家一键重装
 小白重装win10
小白重装win10
 系统之家ghost win7 x64 纯净版201512
系统之家ghost win7 x64 纯净版201512 雨林木风 Ghost xp sp3旗舰版下载 v1907
雨林木风 Ghost xp sp3旗舰版下载 v1907 Chrome v28.0.1500.72 中文增强版 (新增过滤广告鼠标手势)
Chrome v28.0.1500.72 中文增强版 (新增过滤广告鼠标手势) 深度技术Ghost win7 sp1 64位系统旗舰版下载v1908
深度技术Ghost win7 sp1 64位系统旗舰版下载v1908 雨林木风ghost win10 x64专业版v201608
雨林木风ghost win10 x64专业版v201608 系统之家Ghost Win8 x64专业版v201608
系统之家Ghost Win8 x64专业版v201608 电脑公司win7
电脑公司win7 雨林木风win1
雨林木风win1 小白系统Ghos
小白系统Ghos 深度技术ghos
深度技术ghos Adobe Premie
Adobe Premie 系统内存浏览
系统内存浏览 魔法猪 Ghost
魔法猪 Ghost 文件隐藏到图
文件隐藏到图 最新Office人
最新Office人 HexAssistan
HexAssistan  新萝卜家园Wi
新萝卜家园Wi 粤公网安备 44130202001061号
粤公网安备 44130202001061号