-
详细教您电脑c盘满了怎么办
- 2019-01-09 10:10:00 来源:windows10系统之家 作者:爱win10
我们在给电脑安装系统的时候基本都安装到c盘,那么在使用电脑的时候发现电脑c盘满了怎么办呢?别担心,下面小编就告诉你c盘满了怎么办。希望对您有所帮助。
一边我们系统所安装的盘符就是系统盘,现在绝大部分的用户都是把c盘当作系统盘使用的,电脑使用的久了我们会发现系统盘变得很小,下面小编就给大家提供解决系统盘变小问题的方法。
电脑c盘满了怎么办
1.从下图中我们可以看到该电脑的系统盘为C盘,现在已经变成红色,说明空间已被塞满,这重影响了操作系统的流畅性。下面来看看解决方法。

c盘满了怎么办电脑图解1
2.双击打开计算机,然后右键本地磁盘c,选择属性打开,进入下一步。

c盘满了怎么办电脑图解2
3.在出现的窗口中点击磁盘清理,进入下一步。

电脑c盘电脑图解3
4.这时软件会自动扫描c盘中的各类垃圾文件,扫描完毕后勾选需要删除的文件,点击确定就可以了。

系统盘电脑图解4
垃圾文件删除后重启电脑,c盘满了这个问题就可以解决了。
猜您喜欢
- 小编教你win8装win7系统教程2019-02-23
- win8激活工具如何使用2022-02-21
- 详解电脑屏幕横过来了怎么办..2019-04-27
- 主编教您win8怎么关机2019-01-29
- win8专业版激活工具怎么使用..2022-09-26
- win8系统常用电脑快捷键分享..2019-06-24
相关推荐
- 图文详解win8开始菜单怎么恢复为传统.. 2018-12-22
- 告诉你台式电脑如何设置用户名和密码.. 2019-02-14
- 小编教你电脑提示不是有效的win32应用.. 2019-01-29
- win8升级win10系统方法教程 2022-05-09
- 技术编辑教您笔记本无线网络开关怎么.. 2019-05-10
- windows8激活工具使用教程 2022-07-16




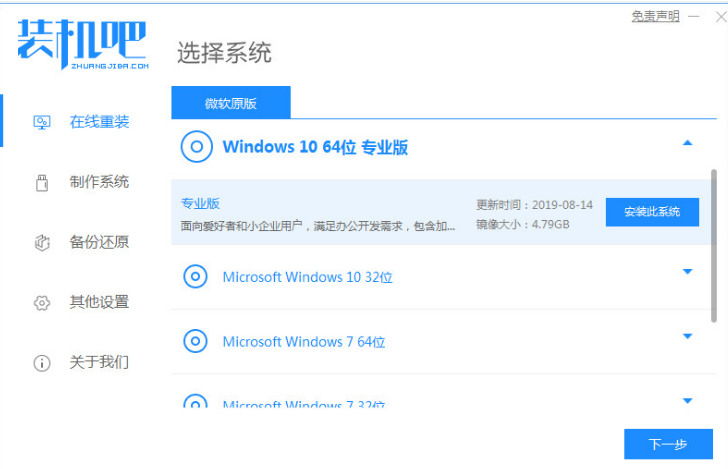
 魔法猪一健重装系统win10
魔法猪一健重装系统win10
 装机吧重装系统win10
装机吧重装系统win10
 系统之家一键重装
系统之家一键重装
 小白重装win10
小白重装win10
 系统之家ghost win7 x64 纯净版201604
系统之家ghost win7 x64 纯净版201604 深度技术win10系统下载64位专业版v201703
深度技术win10系统下载64位专业版v201703 雨林木风win10系统下载32位专业版v201807
雨林木风win10系统下载32位专业版v201807 MockupCreator v3.4 汉化破解版 (产品草图设计软件)
MockupCreator v3.4 汉化破解版 (产品草图设计软件) 100系统 windows7 x64 旗舰版系统(2015贺岁版)
100系统 windows7 x64 旗舰版系统(2015贺岁版) 口袋迷你U盘PE启动制作工具V1.0 免费版 (U盘PE制作工具)
口袋迷你U盘PE启动制作工具V1.0 免费版 (U盘PE制作工具) 系统之家Ghos
系统之家Ghos photomatixpr
photomatixpr MathType v6.
MathType v6. 小白系统Ghos
小白系统Ghos 深度技术ghos
深度技术ghos PPS影音播放
PPS影音播放 最新多米DJ布
最新多米DJ布 魔法猪 ghost
魔法猪 ghost BurnAware Pr
BurnAware Pr YY语音 5.9.0
YY语音 5.9.0 新萝卜家园gh
新萝卜家园gh 系统之家Ghos
系统之家Ghos 粤公网安备 44130202001061号
粤公网安备 44130202001061号