-
电脑重装系统,轻松使用U盘完成
- 2023-07-07 09:41:56 来源:windows10系统之家 作者:爱win10
简介:电脑重装系统,轻松使用U盘完成。在电脑使用过程中,由于各种原因,我们可能需要重装系统来解决问题或提升性能。而使用U盘来完成系统重装是一种简单、快捷的方法。本文将详细介绍如何使用U盘轻松完成电脑系统重装,帮助读者解决电脑问题,提高使用效率。

品牌型号:华硕ROG Strix G15
操作系统版本:Windows 10
软件版本:Windows 10安装媒体创建工具
一、准备U盘和系统安装文件
1、选择一个容量足够的U盘,建议容量不小于16GB。
2、下载并安装Windows 10安装媒体创建工具。
3、使用Windows 10安装媒体创建工具创建一个可启动的U盘,将系统安装文件写入U盘。
二、设置电脑启动顺序
1、将准备好的U盘插入电脑的USB接口。
2、重启电脑,进入BIOS设置界面。
3、在BIOS设置界面中,找到启动选项,将U盘设置为第一启动项。
三、重装系统
1、保存BIOS设置并重启电脑。
2、电脑启动时会自动从U盘启动,进入系统安装界面。
3、按照界面提示,选择语言、时区等设置,然后点击“下一步”。
4、选择“自定义安装”选项,对系统安装分区进行设置。
5、选择安装分区后,点击“下一步”开始系统安装。
6、等待系统安装完成,期间可能需要重启电脑。
7、根据界面提示,进行一些基本设置,如创建用户账户、设置密码等。
总结:
通过使用U盘完成电脑系统重装,我们可以轻松解决电脑问题,提升电脑性能。只需准备好U盘和系统安装文件,设置电脑启动顺序,然后按照界面提示进行操作,即可完成系统重装。这种方法简单、快捷,适用于各种品牌型号的电脑。希望本文的介绍能够帮助读者更好地使用U盘完成电脑系统重装,提高电脑使用效率。
猜您喜欢
- 新电脑怎么装系统2019-06-04
- 一键复制粘贴工具,小编告诉你怎么使用..2017-11-28
- 教你戴尔笔记本电脑重装系统教程..2019-03-22
- 小白一键重装系统可靠吗详情..2022-06-19
- 如何重装自己的电脑系统教程..2022-12-19
- 笔记本电脑怎么重装系统2022-11-22
相关推荐
- 电脑重新安装系统步骤和方法是什么.. 2022-12-24
- 想知道小白一键重装系统可靠吗.. 2023-02-05
- 没有光驱怎么重装系统,小编告诉你怎么.. 2017-11-18
- 2017系统之家重装大师工具安装教程.. 2017-08-11
- 大地系统怎么安装系统 2020-11-17
- win7网一键重装系统图文教程.. 2017-07-14



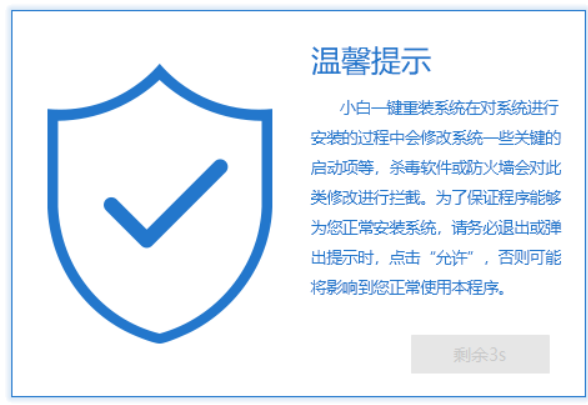

 魔法猪一健重装系统win10
魔法猪一健重装系统win10
 装机吧重装系统win10
装机吧重装系统win10
 系统之家一键重装
系统之家一键重装
 小白重装win10
小白重装win10
 Softwarenetz Mailing(邮箱管理软件) v1.56官方版:高效管理您的电子邮件
Softwarenetz Mailing(邮箱管理软件) v1.56官方版:高效管理您的电子邮件 RecoveryTools Office 365 Backup Wizard(邮件迁移工具) v6.1官方版 - 强大的办公365备份工具,轻松迁移您的邮件!或RecoveryTools Office
RecoveryTools Office 365 Backup Wizard(邮件迁移工具) v6.1官方版 - 强大的办公365备份工具,轻松迁移您的邮件!或RecoveryTools Office 爱纯净ghost win10 32位精简专业版v2023.06
爱纯净ghost win10 32位精简专业版v2023.06 免费版Cold Turkey Blocker Pro v3.10:让你更有效地抵抗网络诱惑!
免费版Cold Turkey Blocker Pro v3.10:让你更有效地抵抗网络诱惑! 【最新版本】小二v4.0.0.11官方版,更快、更稳定,满足您的一切需求!
【最新版本】小二v4.0.0.11官方版,更快、更稳定,满足您的一切需求! 小白系统Ghost windows XP SP3 纯净版201704
小白系统Ghost windows XP SP3 纯净版201704 深度技术ghos
深度技术ghos 深度技术免激
深度技术免激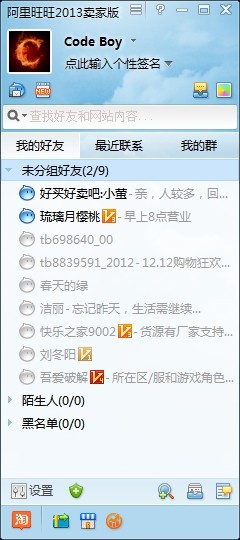 阿里旺旺卖家
阿里旺旺卖家 haoie绿色浏
haoie绿色浏 系统之家Win1
系统之家Win1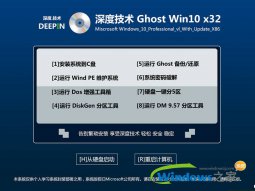 深度技术win1
深度技术win1 BrowsingHist
BrowsingHist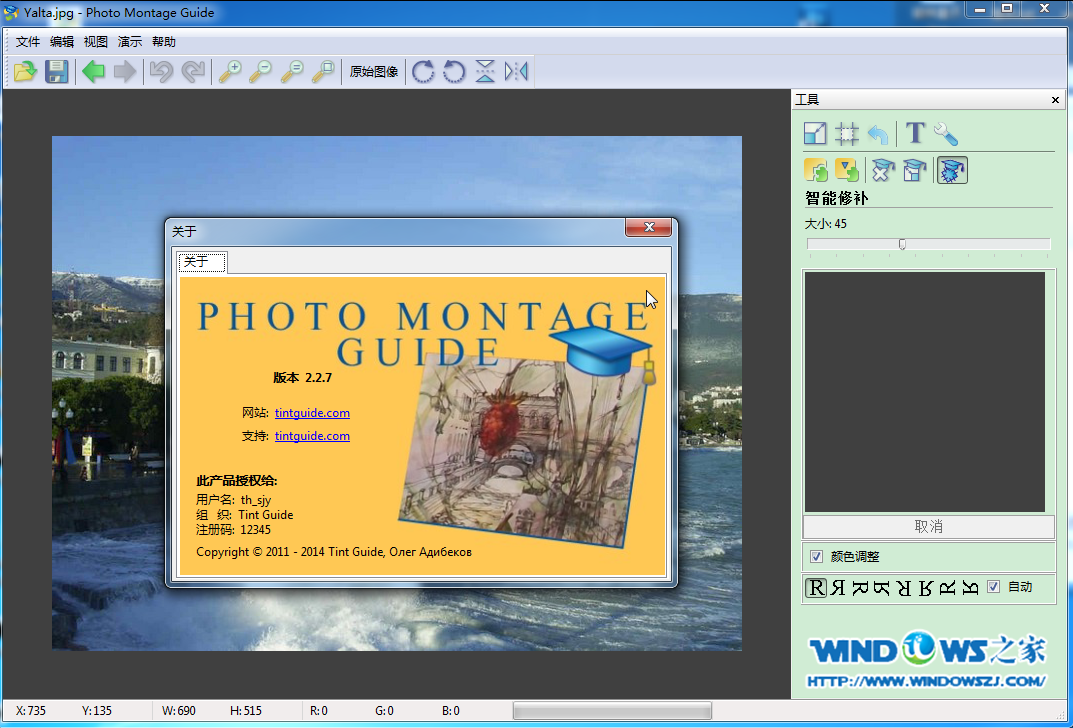 图片处理器Ph
图片处理器Ph 深度技术ghos
深度技术ghos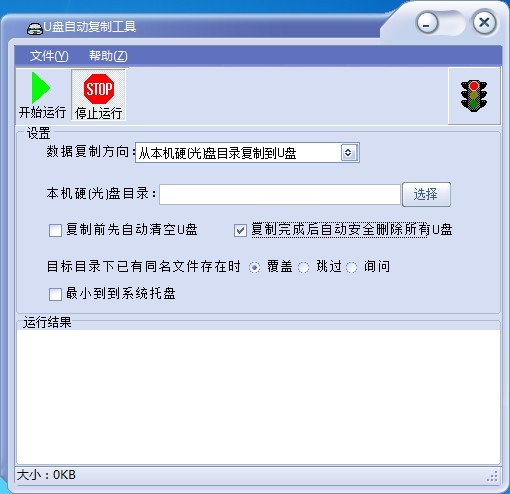 复制U盘数据
复制U盘数据 大白菜win11
大白菜win11 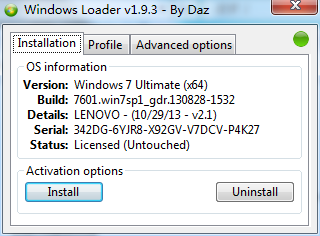 windows激活
windows激活 粤公网安备 44130202001061号
粤公网安备 44130202001061号