-
详细台式电脑系统重装步骤
- 2023-07-05 09:54:39 来源:windows10系统之家 作者:爱win10
今天小编教大家详细台式电脑系统重装步骤,想要学习的朋友快一起来看看哦,有的时候还会卡顿到根本没办法运行,那么有的小伙伴就会选择重装系统来解决这个问题,今天小编给大家带来详细台式电脑系统重装步骤。
工具/原料:
系统版本:Windows10
品牌型号:联想小新Pro13 2020
软件版本:老友装机大师1.0,小白一键重装系统2290
方法/步骤:
方法一:下载老友装机大师选择需要的系统点击安装
1.下载软件完软件后正常打开(“一键重装系统”),程序会默认检测当前系统环境,检测完成后,点击“下一步”。

2.老友装机大师已为您推荐适合电脑配置的系统版本,用户也可选择Win11,Win10,Win8,Win7或XP,点击“下一步”。
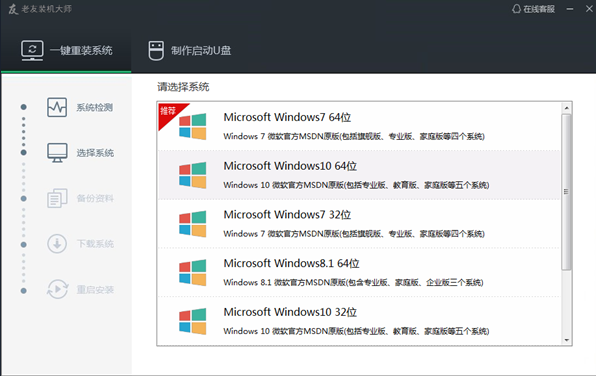
3.到了这一步时用户即可离开电脑,程序会全自动完成重装步骤。为防止出现安装失败,用户也可以选“制作启动U盘”进行U盘装机。

4.自动重启安装。

方法二:安装小白一键重装系统选择Windows10系统下载
1、台式电脑系统怎么重装呢?首先在电脑上下载安装小白一键重装系统工具并打开,插入一个8g以上的空白u盘,选择开始制作。

2、然后进入系统选择界面选择需要安装的系统,点击“开始制作”。
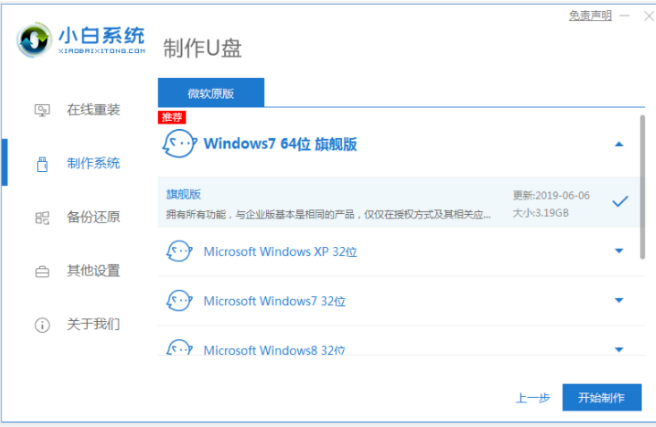
3、等待制作完成后,在拔掉u盘,可以了解下 快捷键热键大全。
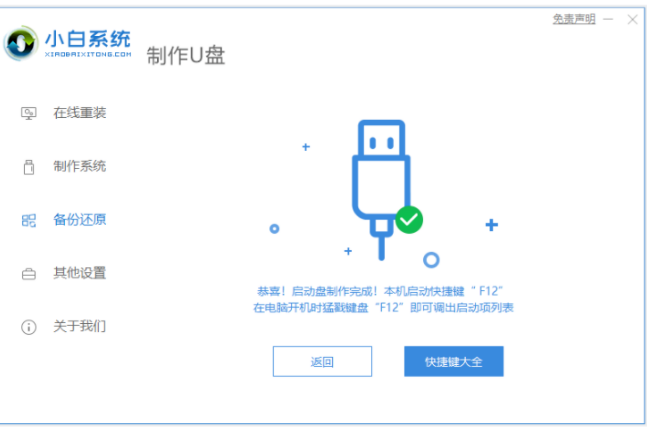
4、u盘插入需要重装的电脑,并重启电脑快速断续的按启动热键,一般是F12、F8、F9、F11、ESC,都可以逐一尝试,进入快速启动界面,选择带USB开头的u盘启动项回车键进入。

5、在这里选择“启动win10x64PE(2G以上内存)”回车键进入。
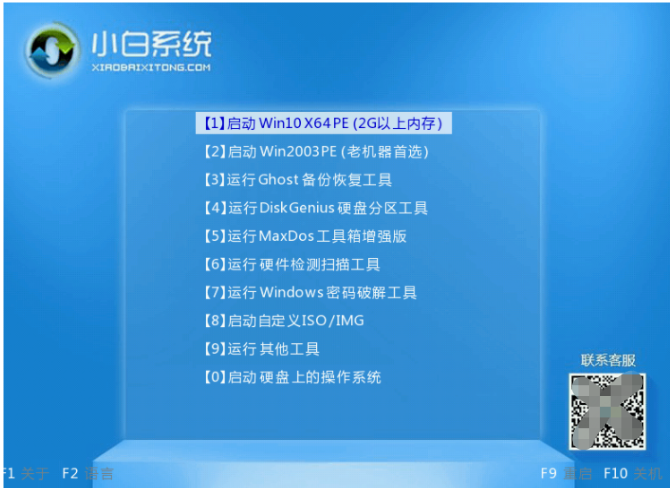
6、pe内,打开小白装机工具选择需要安装的系统执行安装,目标分区选择“C盘”。

7、等待系统安装完成后,按照提示拔掉u盘重启电脑。

8、等待重启电脑,期间可能重启多次耐心等待,进入到系统界面即表示安装完成。

台式电脑快捷键重装:
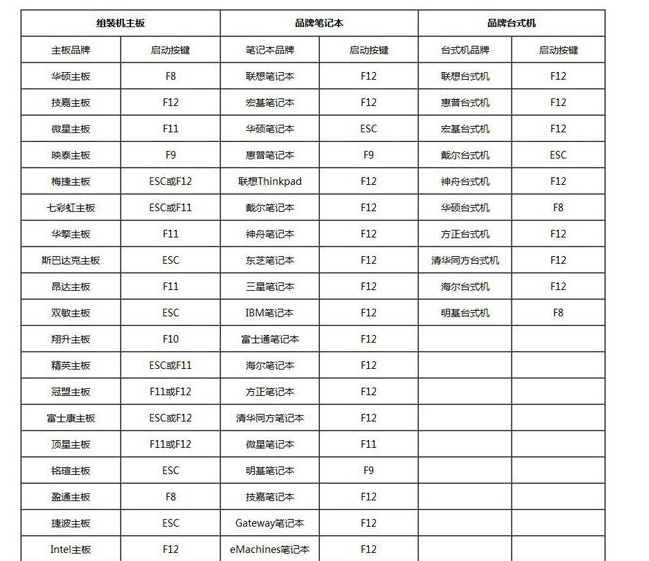
总结:以上就是关于详细台式电脑系统重装步骤,希望可以帮到各位哦。
猜您喜欢
- 系统之家一键重装系统Ghost win10旗舰..2017-05-23
- 一键安装系统制作教程2017-06-09
- 戴尔一键重装系统图文教程..2017-07-06
- 如何远程系统重装2020-08-23
- oneykey ghost,小编告诉你oneykey一键..2018-03-28
- 技术编辑教您windows一键还原怎么使用..2019-03-05
相关推荐
- win10镜像下载安装教程 2023-01-07
- 一键装win10系统安装教程 2017-08-11
- 联想售后重装系统200元吗 2022-12-02
- 小编告诉你一键重装系统软件哪个好.. 2018-11-20
- 教你电脑系统重装的方法 2020-07-07
- 细说怎样重装系统win7 2019-01-02



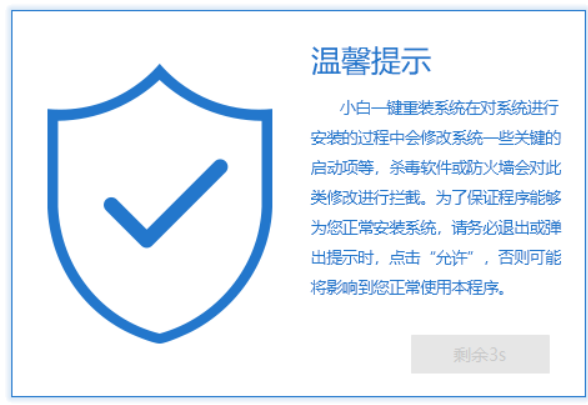

 魔法猪一健重装系统win10
魔法猪一健重装系统win10
 装机吧重装系统win10
装机吧重装系统win10
 系统之家一键重装
系统之家一键重装
 小白重装win10
小白重装win10
 雨林木风Ghost win8 64位专业版下载v201708
雨林木风Ghost win8 64位专业版下载v201708 IN浏览器 v2.2.0.5官方版
IN浏览器 v2.2.0.5官方版 电脑公司win8.1 64位 绿色精简版v2023.06
电脑公司win8.1 64位 绿色精简版v2023.06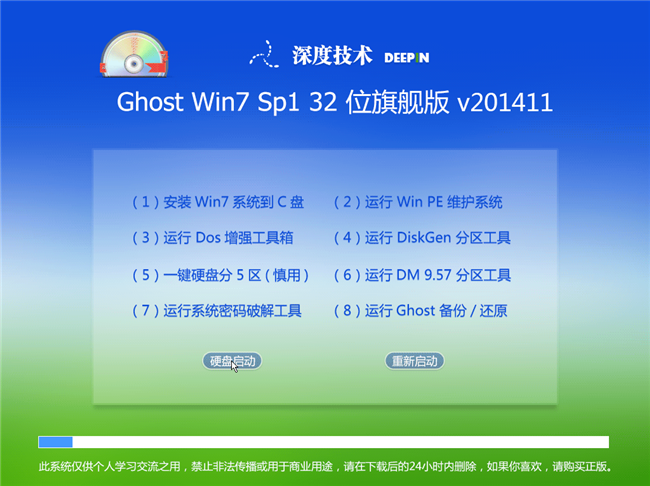 深度技术Ghost win7旗舰版32位V2014最新版
深度技术Ghost win7旗舰版32位V2014最新版 YY协议工具 v1.0绿色版:安全、高效、易用,让您的网络更加便捷!
YY协议工具 v1.0绿色版:安全、高效、易用,让您的网络更加便捷!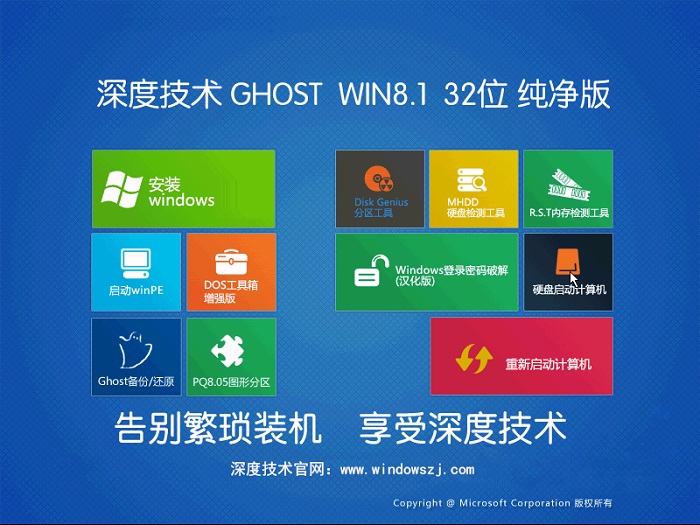 深度技术win8.1 32位专业版系统下载 v1907
深度技术win8.1 32位专业版系统下载 v1907 Your Uninsta
Your Uninsta 老毛桃win7 6
老毛桃win7 6 全新升级!迷你
全新升级!迷你 麦块我的世界
麦块我的世界 雨林木风ghos
雨林木风ghos 番茄花园win7
番茄花园win7 PotPla<x>yer
PotPla<x>yer PPS影音 3.1.
PPS影音 3.1. FiberYes拷屏
FiberYes拷屏 ColorSchemer
ColorSchemer 系统之家64位
系统之家64位 Anvi Ultimat
Anvi Ultimat 粤公网安备 44130202001061号
粤公网安备 44130202001061号