-
联想自带一键重装系统图文详解
- 2023-07-01 17:50:49 来源:windows10系统之家 作者:爱win10
联想自带一键重装系统要怎么操作呢?很多联想用户在使用电脑的过程中出现了故障需要重装,不知道怎么办,其实可以使用电脑本身的功能来重装系统,接下来小编就给大家带来联想自带一键重装系统教程。
工具/原材料:
软件版本:windows10系统软件
品牌型号:联想thinkpade490
软件版本:系统之家重装系统工具
方法/步骤:
方法:使用联想电脑操作
1.联想自带一键重装系统教程,首先我们要关闭电脑,将曲别针或其他特殊工具插入计算机侧面的修复孔中,点击联想一键恢复,选择菜单栏页面,用键盘方向键选择最后一个,将车键敲回修复页面。

2.然后按照计算机屏幕显示,根据自己的要求选择操作。

3.接着单击鼠标重置电脑。

4.根据自己需要的选择。

5.明确无问题后,我们点击重设即可。

6.耐心等待重新安装,直至进入旧系统就代表成功啦。

知识拓展:
电脑自带的系统重装功能其实就是恢复出厂设置,那么有什么更好更简单的一键重装系统方法呢?下面小编就给大家带来好用的重装系统方法步骤。
方法/步骤:
方法:使用系统之家一键重装系统工具
1.首先我们将系统之家重装软件下载好并打开。然后选择在线重装系统。

2.在进入这个页面后,我们选择好系统版本,然后点击右侧“安装此系统”。
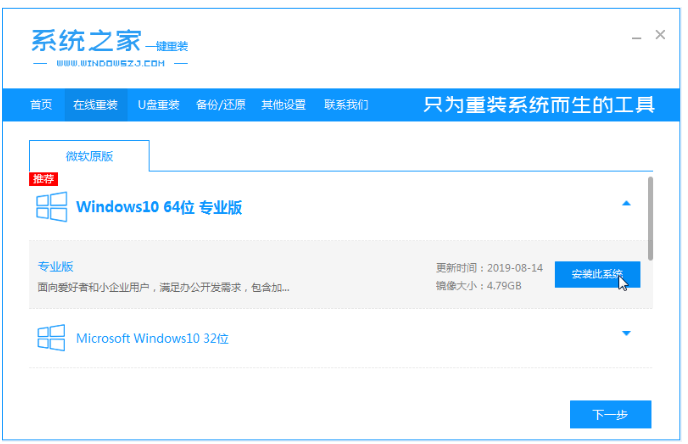
3.接下来我们等待系统的下载。
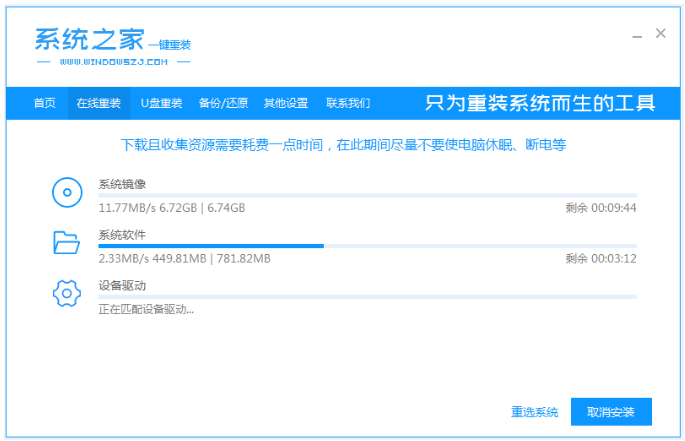
4.系统下载完成之后,我们需要立即重启电脑。
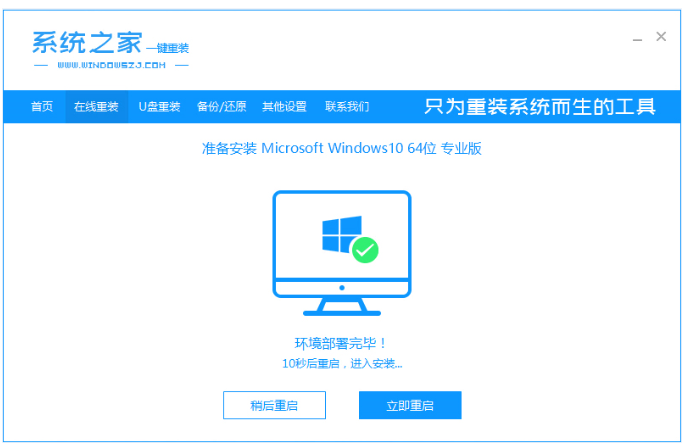
5.我们会进入到windows启动管理器界面,选择第二个进去pe系统安装界面。
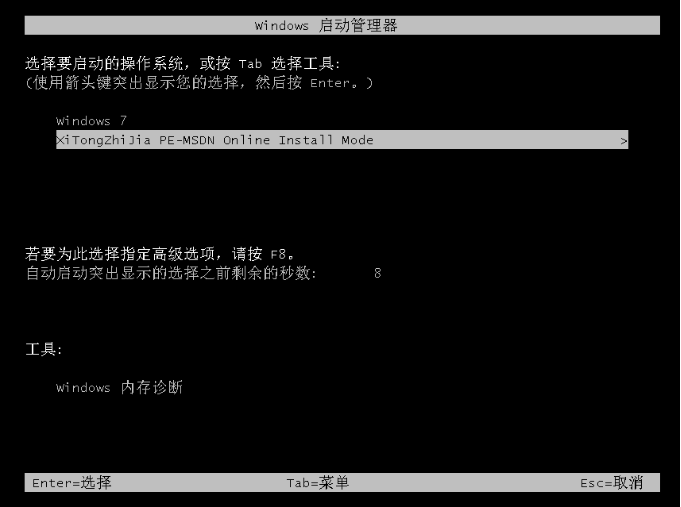
6.进入到pe桌面,耐心等待装机工具开始安装系统。
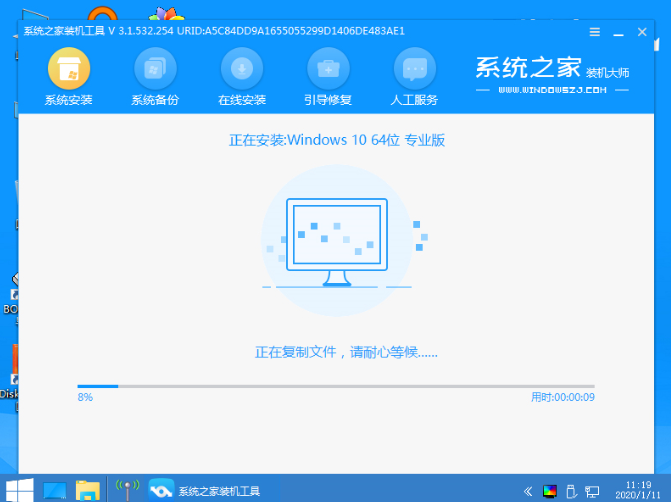
7.系统安装完成之后,点击“立即重启”。
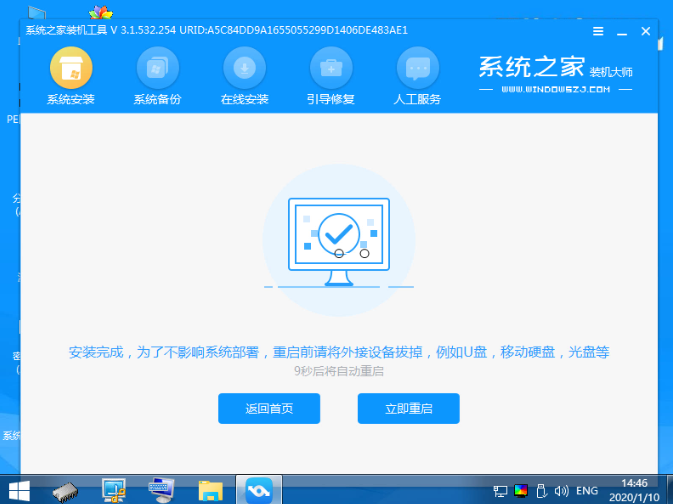
8.重启回到新的页面时,就代表系统重装完成啦。
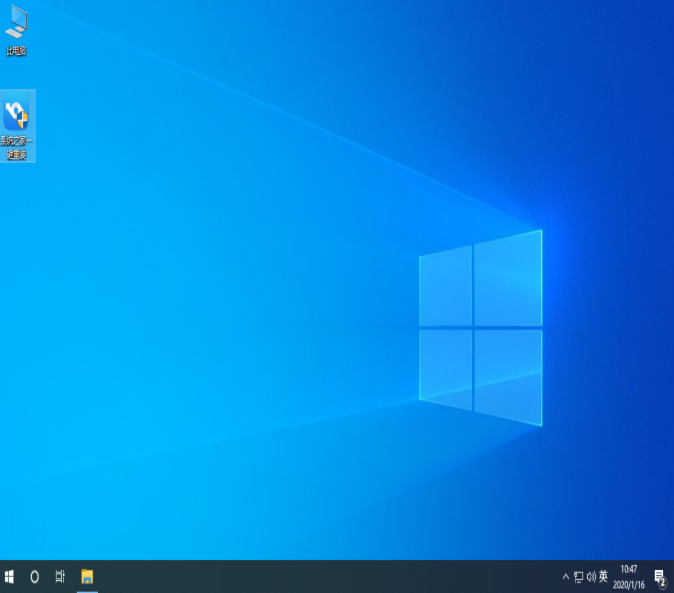
总结:
以上就是联想电脑内置的一键重装系统功能教程,步骤清晰明了,还给大家介绍一款也是操作简单的一键重装系统工具,系统之家一键重装系统工具,希望能帮助到大家。
猜您喜欢
- 电脑重装系统找谁维修2023-04-04
- 系统损坏怎么重装系统分享..2022-12-10
- 系统之家一键重装win7旗舰版系统图文..2017-07-14
- 关于新手重装系统win7按F几2023-02-21
- 黑鲨一键重装系统,小编告诉你如何重装..2018-01-15
- 360一键重装系统64位系统教程..2017-07-14
相关推荐
- 一键装系统之家w8 64位系统图解.. 2017-05-18
- 小鱼一键重装ghost win10系统方法.. 2017-05-27
- 黑云一键重装系统,小编告诉你如何快速.. 2017-12-13
- 电脑如何重装系统详细步骤图文.. 2022-11-30
- 重装电脑教程 2023-02-06
- 怎么重装系统win11 2023-01-14



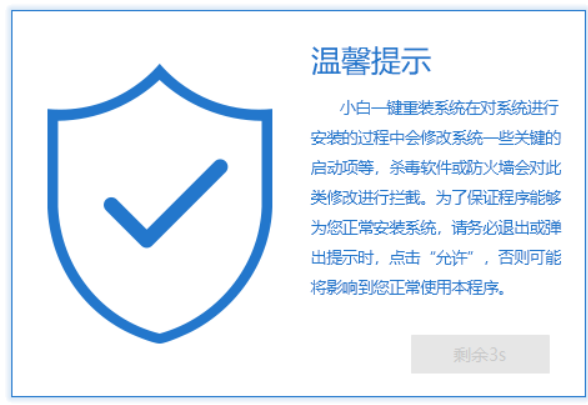

 魔法猪一健重装系统win10
魔法猪一健重装系统win10
 装机吧重装系统win10
装机吧重装系统win10
 系统之家一键重装
系统之家一键重装
 小白重装win10
小白重装win10
 雨林木风ghost xp sp3旗舰版系统下载1806
雨林木风ghost xp sp3旗舰版系统下载1806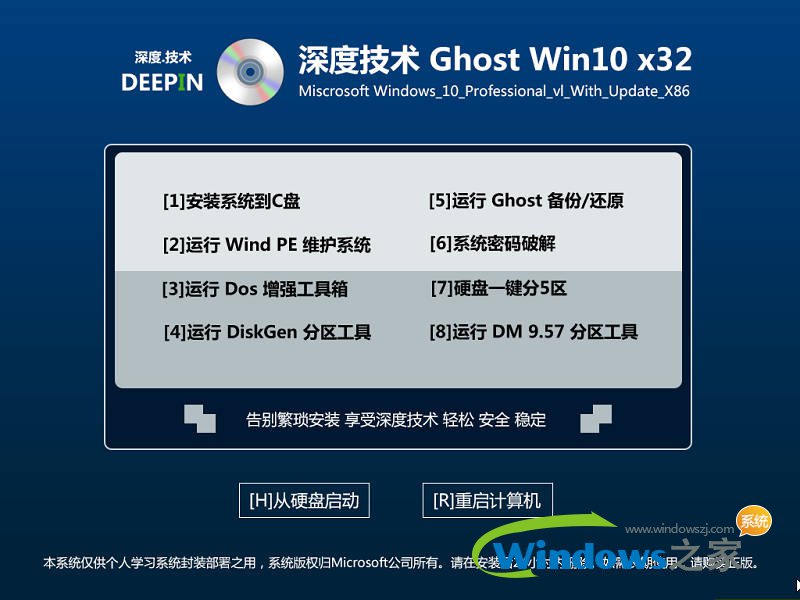 深度技术win10系统下载32位专业版v201707
深度技术win10系统下载32位专业版v201707 V3.3绿色版阁楼营销资源宝盒:全新升级,拥有更多强大功能!
V3.3绿色版阁楼营销资源宝盒:全新升级,拥有更多强大功能! 电脑公司ghost Win7 x86纯净版201602
电脑公司ghost Win7 x86纯净版201602 东方浏览器 v3.0.8.1101官方版
东方浏览器 v3.0.8.1101官方版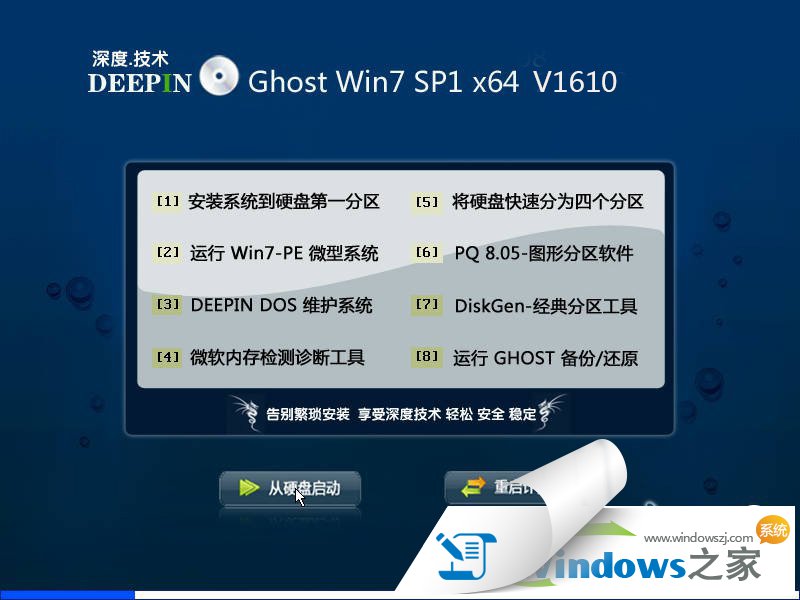 深度技术ghost win7 x64 旗舰版201612
深度技术ghost win7 x64 旗舰版201612 方德浏览器 v
方德浏览器 v 新萝卜家园Wi
新萝卜家园Wi Adobe AirV3.
Adobe AirV3.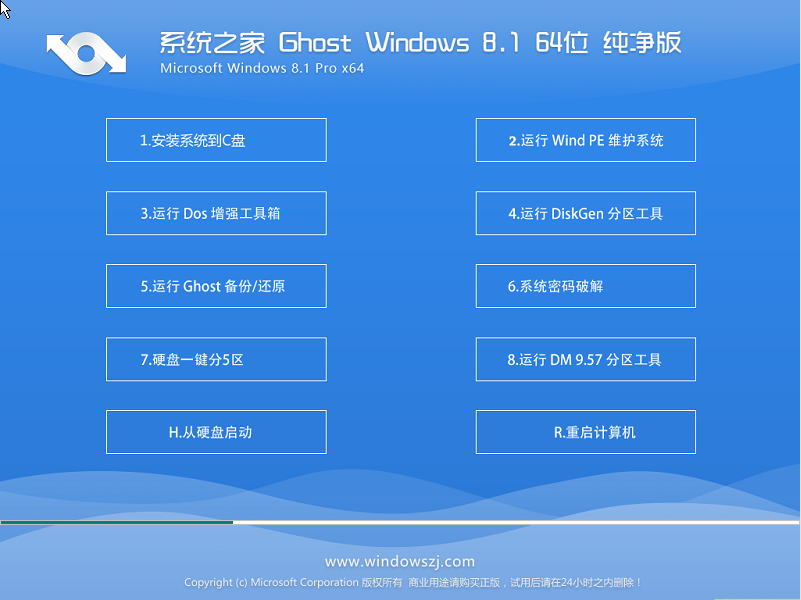 系统之家Ghos
系统之家Ghos 口袋迷你U盘P
口袋迷你U盘P 淘美淘宝信用
淘美淘宝信用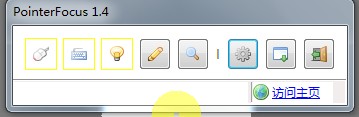 PointerFocus
PointerFocus 雨林木风 gho
雨林木风 gho Windows8多语
Windows8多语 雨林木风 Gho
雨林木风 Gho 粤公网安备 44130202001061号
粤公网安备 44130202001061号