-
如何一键还原,小编告诉你怎么给电脑一键还原
- 2018-05-16 08:52:29 来源:windows10系统之家 作者:爱win10
我们的电脑经常会出现问题,比如说会卡到打开一个软件都要花上好长的时间,这往往会浪费我们的时间和精力。所以遇到这种时候,我们都会想着给电脑还原系统。那么今天小编我就来教你们怎么一键还原。
小可爱们,你们一般在电脑卡的时候都是用什么办法解决的呢?清理内存?刷机?但今天小编给你们推荐另一种方法,那就是给电脑一键还原。那么你们知道怎么给电脑一键还原吗?今天小编我就来教你们怎么一键还原。
第一步,安装一键还原软件
首先,现在网上下载并安装一键还原软件

怎么给电脑一键还原系统软件图解1
然后双击点开它,然后鼠标点下一步

还原系统软件图解2
点完之后,在下一个页面选“我同意该许可协议的条款”然后在点下一步

一键还原系统软件图解3
安装完之后,在桌面和“开始”菜单里都将建立程序的快捷方式

一键还原系统软件图解4
第二步,设置好一键还原功能
打开软件,进入主界面,点击“高级选项”并进入

还原系统软件图解5
像下图所示那样勾选,然后点击“设置”

如何一键还原系统软件图解6
因为上一步,我们勾选了添加密码功能,所以我们就要输入密码,输入完之后,它还会让你再次输入,然后再次输入完之后就点击“OK”

怎么给电脑一键还原系统软件图解7

一键还原系统软件图解8
按照下图所示选择“F9”,然后再点击“OK”

还原系统软件图解9
然后在下一个页面,选择默认的“5”然后点击“OK”即可

一键还原系统软件图解10
第三步,备份系统
打开一键还原软件,点击“备份系统”

怎么给电脑一键还原系统软件图解11
然后再弹出的窗口中选择“是”

如何一键还原系统软件图解12
等备份完之后,电脑就会自动重新启动进入windows系统
第四步,还原系统
打开一键还原软件,然后点“还原系统”

还原系统软件图解13
跳出窗口就点“是”

一键还原系统软件图解14
点了设置后,电脑将重启并且GHOST系统还原

还原系统软件图解15
一键还原后,会出现下图所示的提示,然后点击重启,然后就还原完毕了。

还原系统软件图解16
猜您喜欢
- 联想售后重装系统200元吗2022-12-02
- 手机一键重装电脑系统教程..2023-02-11
- 简述笔记本电脑怎么自己重装系统..2023-01-10
- ghost xp怎么安装2021-12-27
- 老毛桃一键还原,小编告诉你电脑如何使..2018-01-11
- 冰点还原精灵怎么用?小编告诉你使用方..2017-12-02
相关推荐
- 笔记本电脑重装系统步骤 2022-12-16
- 如果电脑重新装个系统要多少钱.. 2023-03-17
- 一键重装win10系统步骤教程 2022-04-08
- 手动重装系统步骤教程 2023-02-07
- win10系统官方下载安装教程 2023-01-15
- 关于笔记本电脑重装系统要多少钱.. 2023-02-04



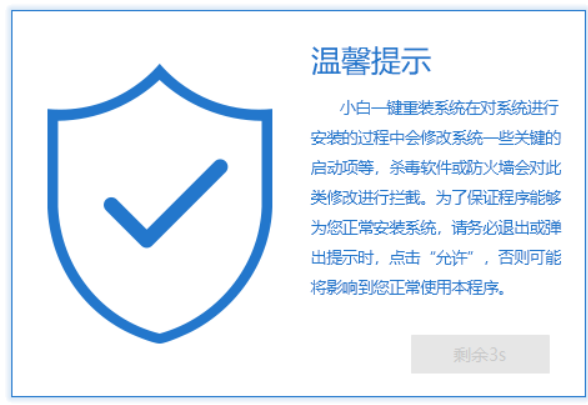

 魔法猪一健重装系统win10
魔法猪一健重装系统win10
 装机吧重装系统win10
装机吧重装系统win10
 系统之家一键重装
系统之家一键重装
 小白重装win10
小白重装win10
 系统之家ghost win10 x32专业版v201608
系统之家ghost win10 x32专业版v201608 进程快速清理1.0绿色版(系统多余进程清理器)
进程快速清理1.0绿色版(系统多余进程清理器)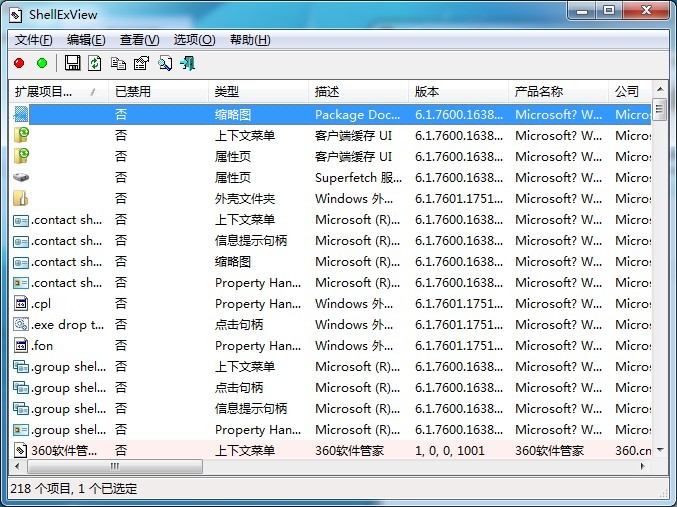 ShellExView v1.76 汉化版 (显示管理外壳扩展)
ShellExView v1.76 汉化版 (显示管理外壳扩展) Isobuster Pro v3.2 中文绿色版 (加密软件破解软件)(附注册码)
Isobuster Pro v3.2 中文绿色版 (加密软件破解软件)(附注册码) �潘夸�览器 v8.3绿色版
�潘夸�览器 v8.3绿色版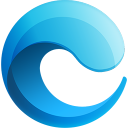 小鱼一键重装系统大师v5.0.0.0
小鱼一键重装系统大师v5.0.0.0 小鸟浏览器 v
小鸟浏览器 v 模拟屏幕浏览
模拟屏幕浏览 Apowersoft S
Apowersoft S 微软IE7.0绿
微软IE7.0绿 萝卜家园win7
萝卜家园win7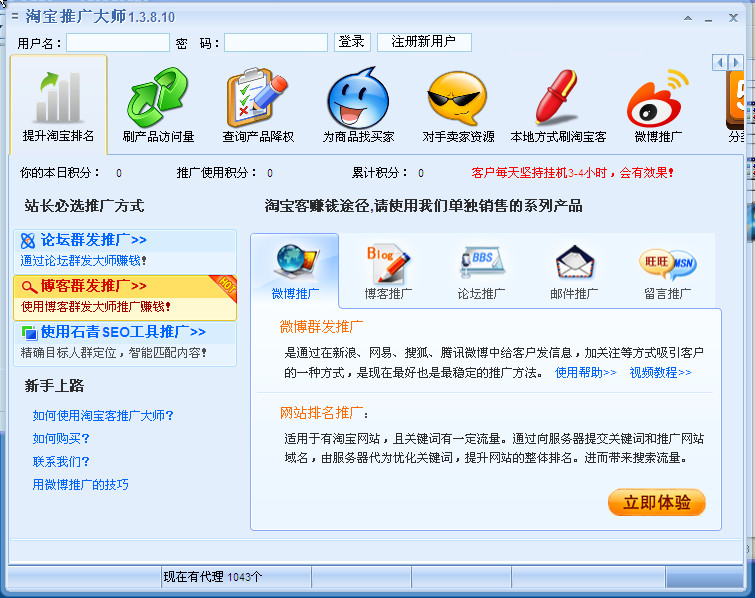 淘宝客推广大
淘宝客推广大 360浏览器2.2
360浏览器2.2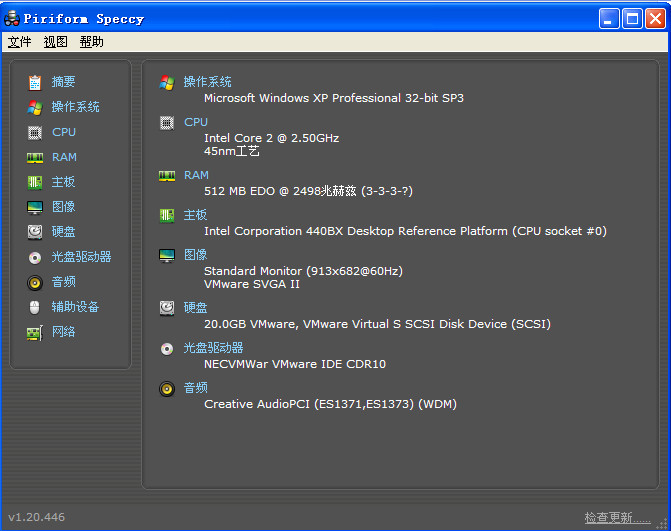 Speccy v1.22
Speccy v1.22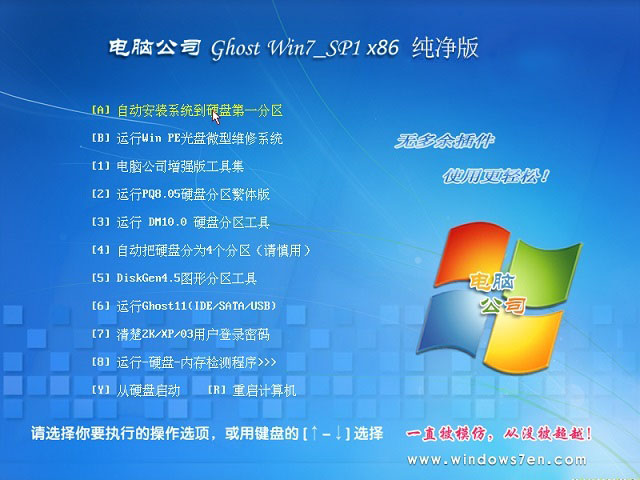 电脑公司ghos
电脑公司ghos 比特彗星v1.3
比特彗星v1.3 电脑公司ghos
电脑公司ghos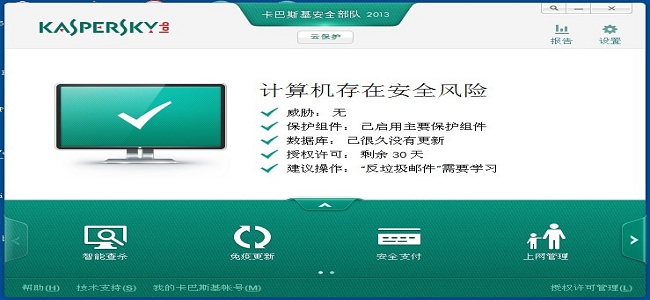 卡巴斯基安全
卡巴斯基安全 粤公网安备 44130202001061号
粤公网安备 44130202001061号