-
联想电脑一键还原,小编告诉你还原系统只需动动手指
- 2017-11-09 11:19:16 来源:windows10系统之家 作者:爱win10
小编理解到大家都需要一键还原的方法,毕竟无论是这款系统还是这个软件都特别适合我们在还原系统的时候使用,鉴于最近想知道这个方法的朋友越来越多,小编在这里就要把一键还原的方法分享给大家了。
很多朋友都想要知道一键还原系统的方法是什么,其实一键还原系统的方法是非常简单的,如果大家想要学习的话,小编当然会教大家一键还原系统的方法!下面就给大家带来一键还原系统图文教程吧。
联想电脑一键还原
准备工具
小白一键重装系统软件
一台还能正常运行的电脑
具体步骤
1点开小白软件爱你,点击【备份/还原】选取系统备份与还原

系统一键还原系统软件图解1
点击【Ghost备份和还原】

一键还原系统软件图解2
注意你的系统备份目录,避免内存不足导致失败

一键还原系统软件图解3
点击ghost备份系统

一键还原系统系统软件图解4
选择压缩等级为9级

系统一键还原系统软件图解5
软件开始下载制作PE的所需文件

一键还原系统系统软件图解6
完成后你可以重启看看

系统一键还原系统软件图解7
第一个win7是你现在使用的系统,DOS还原模式是自动还原你备份好的系统,我们可以选择PE(手动)或者DOS(自动)进去备份模式,我们选择自动模式,

电脑一键还原系统软件图解8
释放文件中,稍等片刻

一键还原系统系统软件图解9
选择要备份的系统

电脑一键还原系统软件图解10
备份好后,我们打开刚看到的备份目录查看ghost镜像

电脑一键还原系统软件图解11

一键还原系统软件图解12

一键还原系统系统软件图解13

一键还原系统系统软件图解14

电脑一键还原系统软件图解15
这样你的系统就已经备份好了,开机的时候你需要还原的系统的话,就点击前面提到的还原模式即可还原,这样你的联想电脑又回到原来的模样了。注:此方法适合各种品牌电脑使用。
猜您喜欢
- 戴尔一键重装系统图文教程..2017-07-06
- 一键重装系统win7那家最好2017-05-06
- 紫光一键重装系统,小编告诉你一键重装..2017-11-23
- 一键启动,小编告诉你电脑开机一键启动..2017-12-19
- 小编告诉你如何重装电脑系统..2017-08-26
- win11系统重装了以后开不了机怎么办..2022-06-30
相关推荐
- 笔记本电脑怎样重装系统教程.. 2023-02-08
- 最纯净小鱼一键重装系统教程.. 2017-07-12
- 好用一键重装系统使用方法介绍.. 2022-04-30
- 安装系统蓝屏解决最新教程.. 2017-11-06
- 电脑系统重装步骤图解分享.. 2022-10-29
- 关于台式电脑怎么做系统啊.. 2023-02-07



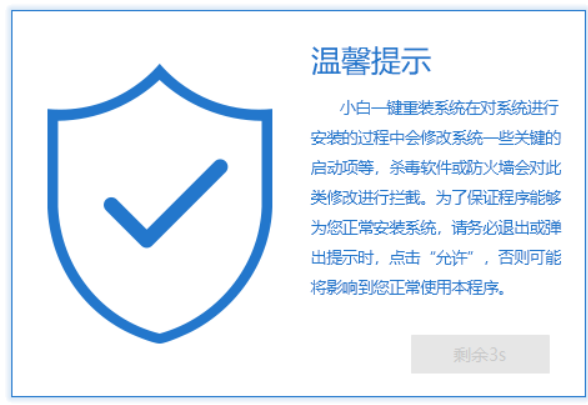

 魔法猪一健重装系统win10
魔法猪一健重装系统win10
 装机吧重装系统win10
装机吧重装系统win10
 系统之家一键重装
系统之家一键重装
 小白重装win10
小白重装win10
 Ashampoo Snap v6.0.6多语言注册版 (屏幕截图工具)
Ashampoo Snap v6.0.6多语言注册版 (屏幕截图工具)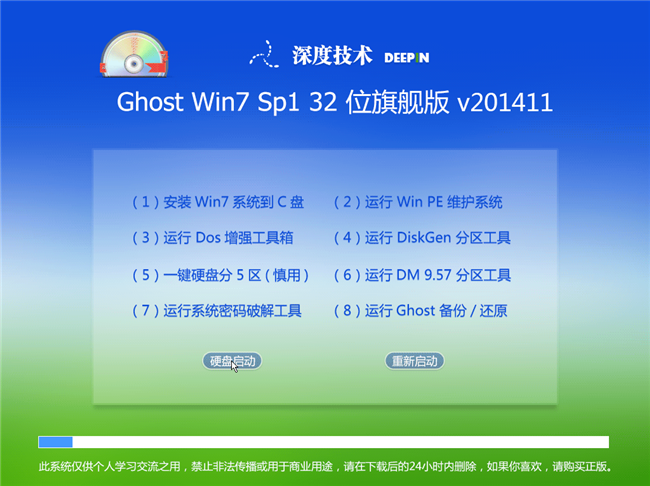 深度技术Ghost win7旗舰版32位V2014最新版
深度技术Ghost win7旗舰版32位V2014最新版 小白系统ghost win8 32位专业版下载v201804
小白系统ghost win8 32位专业版下载v201804 UltraCompare Professional v8.50 英文绿色版 (文件内容比较工具)
UltraCompare Professional v8.50 英文绿色版 (文件内容比较工具) 小白系统ghost win8 64位专业版下载v201707
小白系统ghost win8 64位专业版下载v201707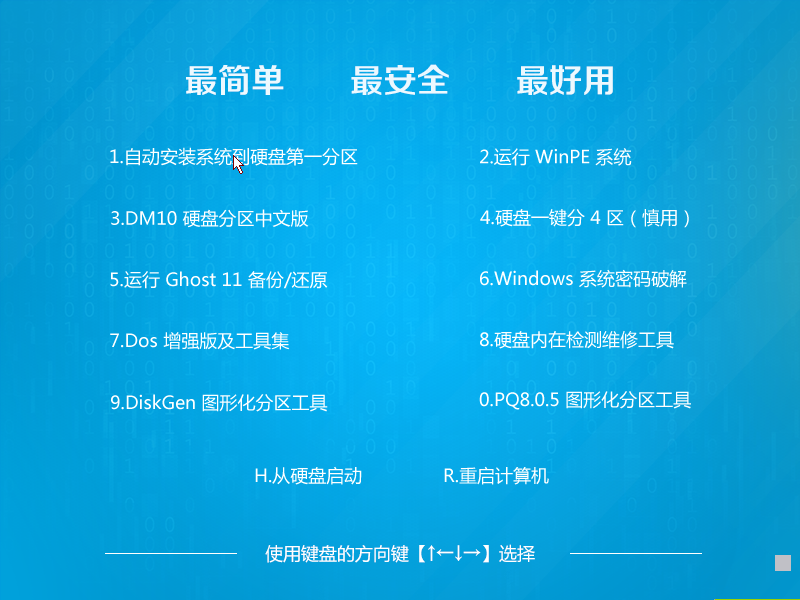 小白系统win10系统下载64位企业版v201709
小白系统win10系统下载64位企业版v201709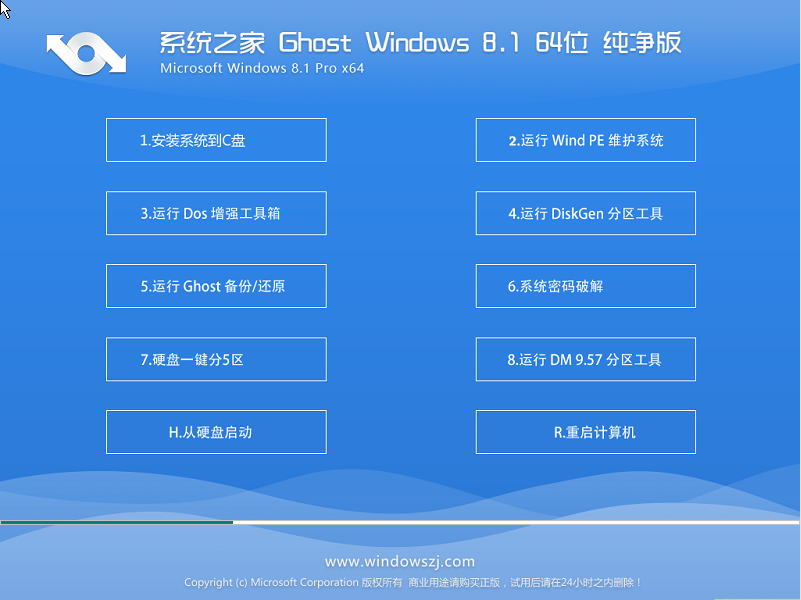 系统之家Ghos
系统之家Ghos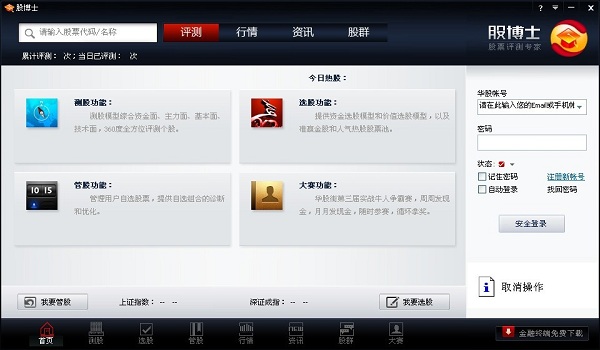 股博士v3.9(
股博士v3.9( 技术员联盟 g
技术员联盟 g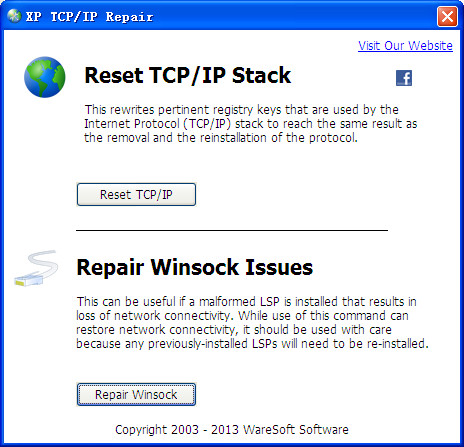 XP TCP/IP Re
XP TCP/IP Re GBox浏览器 v
GBox浏览器 v OEM8激活工具
OEM8激活工具 Windows7 雨
Windows7 雨 系统之家Ghos
系统之家Ghos 模拟屏幕浏览
模拟屏幕浏览 PCB设计助手v
PCB设计助手v 系统之家 Gho
系统之家 Gho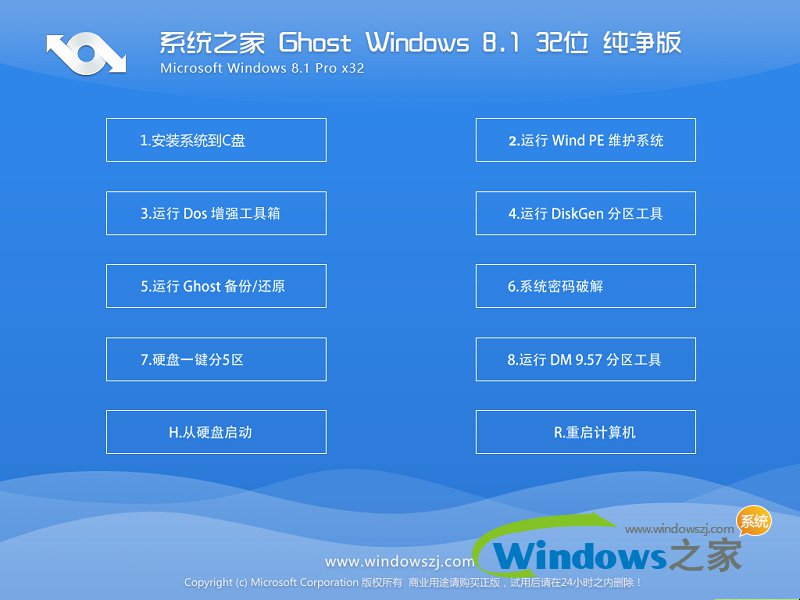 系统之家Win8
系统之家Win8 粤公网安备 44130202001061号
粤公网安备 44130202001061号