小白必备:一键重装系统,电脑焕然一新!
分类:一键重装教程 发布时间:2024-04-23 09:31:58
简介:
对于很多电脑小白用户来说,电脑使用一段时间后,系统会变得越来越卡顿,启动缓慢,甚至出现各种故障。这时候,重装系统就成为了一个非常有效的解决方案。本文将详细介绍如何一键重装系统,让你的电脑焕然一新,重获新生!

工具原料:
系统版本:Windows 11
品牌型号:联想小新Pro 16 2022
软件版本:微PE工具箱v2.1
一、准备工作
1、备份重要数据:重装系统会格式化硬盘,因此需要提前将重要数据备份到移动硬盘或云盘等其他存储设备中。
2、准备系统镜像文件:可以从微软官网下载最新的Windows系统镜像文件,也可以使用之前备份的系统镜像。
3、制作启动U盘:下载微PE工具箱,插入U盘,按照提示制作U盘启动盘。
二、一键重装系统
1、将制作好的启动U盘插入电脑,开机进入BIOS设置界面,将U盘设置为第一启动项,保存设置并重启电脑。
2、进入微PE工具箱界面后,选择"一键重装系统"功能,按照提示选择系统版本和安装盘符,点击开始安装即可。
3、安装过程中,系统会自动格式化选择的盘符,并将系统文件复制到硬盘中。整个过程大概需要20-30分钟,耐心等待即可。
三、安装后优化
1、安装驱动程序:安装完成后,需要根据电脑型号安装对应的驱动程序,可以使用驱动人生等工具一键安装。
2、更新系统补丁:打开Windows更新,下载并安装最新的系统补丁和安全更新,提高系统稳定性和安全性。
3、安装常用软件:根据个人需求,安装办公、娱乐、安全等常用软件,如Office、Chrome、360安全卫士等。
内容延伸:
1、系统备份与还原:定期备份系统盘,可以在系统崩溃时快速恢复,减少重装系统的麻烦。可以使用Windows自带的系统备份功能,也可以使用第三方工具如Ghost等。
2、硬盘分区与管理:合理分配硬盘空间,将系统盘和数据盘分开,可以提高数据安全性和系统运行效率。使用磁盘管理工具,创建和调整分区大小。
3、系统优化与清理:定期进行磁盘清理、垃圾文件清理、注册表清理等系统优化操作,可以有效提高系统运行速度和稳定性。使用CCleaner、Advanced SystemCare等工具可以一键优化。
总结:
重装系统是解决电脑系统故障、提高运行速度的有效方法,通过一键重装系统,可以快速恢复电脑性能,让电脑焕然一新。同时,日常使用中也要注意系统备份、硬盘管理和系统优化,保持电脑长期处于最佳状态。






 立即下载
立即下载







 魔法猪一健重装系统win10
魔法猪一健重装系统win10
 装机吧重装系统win10
装机吧重装系统win10
 系统之家一键重装
系统之家一键重装
 小白重装win10
小白重装win10
 全新发布!二手车销售管理系统简易版 v1.0,助您轻松管理二手车销售!
全新发布!二手车销售管理系统简易版 v1.0,助您轻松管理二手车销售! IUWEshare iPhone Data Recovery(数据恢复工具) v1.1.8.8官方版:快速恢复您iPhone上丢失的数据
IUWEshare iPhone Data Recovery(数据恢复工具) v1.1.8.8官方版:快速恢复您iPhone上丢失的数据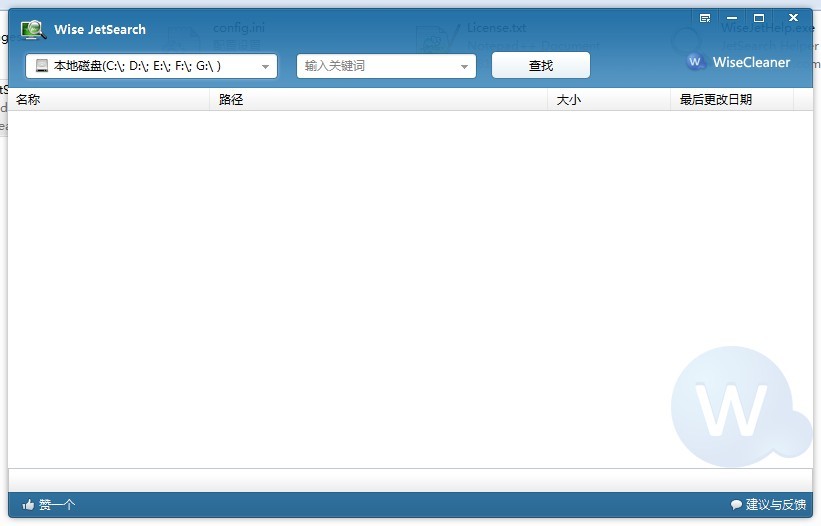 Wise JetSearch v1.36 中文绿色版 (本地硬盘搜索工具)
Wise JetSearch v1.36 中文绿色版 (本地硬盘搜索工具) 【最新版】快捷剪贴板 v1.1.3绿色版:高效便捷的剪贴板工具
【最新版】快捷剪贴板 v1.1.3绿色版:高效便捷的剪贴板工具 牵心PC客户端 v1.0.5官方版:畅享高效沟通与便捷操作的终极选择
牵心PC客户端 v1.0.5官方版:畅享高效沟通与便捷操作的终极选择 RecoveryTools Thunderbird Migrator(邮件工具) v7.0官方版 - 强大的邮件迁移工具,快速高效地转移您的Thunderbird数据
RecoveryTools Thunderbird Migrator(邮件工具) v7.0官方版 - 强大的邮件迁移工具,快速高效地转移您的Thunderbird数据 每氪商标管理
每氪商标管理 小白系统ghos
小白系统ghos Hanso Record
Hanso Record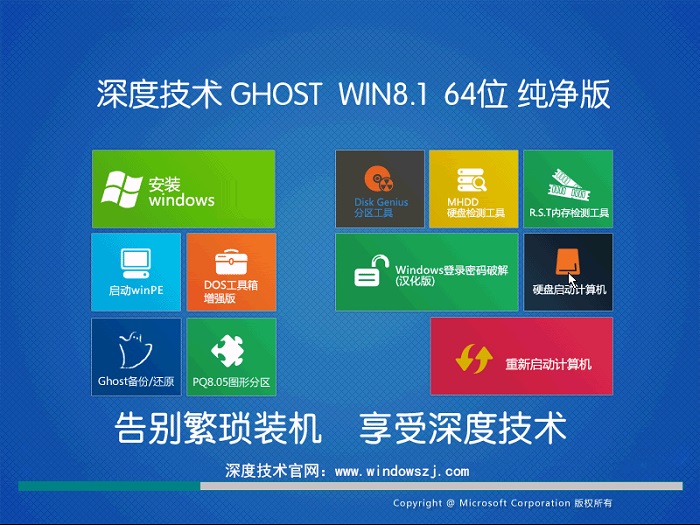 深度技术win8
深度技术win8 全新升级!NetD
全新升级!NetD 4Easysoft To
4Easysoft To 中异进销存仓
中异进销存仓 魔法猪ghost
魔法猪ghost  全新版本!一键
全新版本!一键 梁龙店铺管理
梁龙店铺管理 自动退出会议
自动退出会议 小白系统ghos
小白系统ghos 微信公众号
微信公众号

 抖音号
抖音号

 联系我们
联系我们
 常见问题
常见问题



