微软经典Windows操作系统,办公一族得力助手
立即下载,安装Windows7
简介:在使用Windows 10操作系统时,有时会遇到无法添加Windows 7共享打印机的问题。本文将介绍解决这个问题的方法,帮助用户顺利添加共享打印机。

操作系统:Windows 10
打印机品牌型号:根据实际情况填写
软件版本:根据实际情况填写
1、确保Windows 10电脑和Windows 7电脑处于同一局域网中。
2、检查网络连接是否正常,确保网络稳定。
1、在Windows 7电脑上,打开控制面板,点击“网络和共享中心”。
2、点击“更改高级共享设置”,确保“文件和打印机共享”选项已启用。
3、点击“所有网络”下的“启用文件和打印机共享”。
1、在Windows 10电脑上,打开“设置”。
2、点击“设备”选项,选择“打印机和扫描仪”。
3、点击“添加打印机或扫描仪”,Windows 10会自动搜索局域网中的共享打印机。
4、找到需要添加的共享打印机,点击“添加设备”。
1、在Windows 10电脑上,打开“设置”。
2、点击“设备”选项,选择“打印机和扫描仪”。
3、点击“添加打印机或扫描仪”,选择“我想要的打印机没有列出”。
4、选择“添加一个本地或网络打印机,使用手动设置”,点击“下一步”。
5、选择“创建一个新的端口”,选择“标准TCP/IP端口”,点击“下一步”。
6、输入共享打印机的IP地址,点击“下一步”。
7、选择打印机的品牌和型号,点击“下一步”。
8、按照提示完成打印机的安装。
结论:
通过检查网络连接和共享设置,以及使用IP地址添加打印机的方法,可以解决Windows 10无法添加Windows 7共享打印机的问题。如果问题仍然存在,建议检查网络设置和共享权限,并确保打印机驱动程序已正确安装。
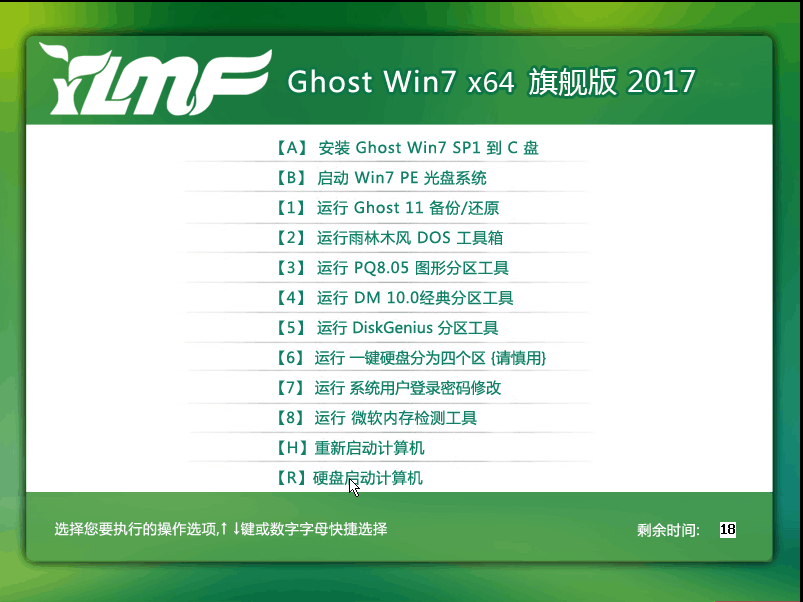 雨林木风ghost win7系统下载64位旗舰版1705
雨林木风ghost win7系统下载64位旗舰版1705
 [Vovsoft Collect URL(爬虫软件) v3.0官方版] - 强大的网页爬取工具,助您轻松收集URL![Vovsoft Collect URL(爬虫软件) v3.0官方版] - 快速获取
[Vovsoft Collect URL(爬虫软件) v3.0官方版] - 强大的网页爬取工具,助您轻松收集URL![Vovsoft Collect URL(爬虫软件) v3.0官方版] - 快速获取
 [Vovsoft Collect URL(爬虫软件) v3.0官方版] - 强大的网页爬取工具,助您轻松收集URL![Vovsoft Collect URL(爬虫软件) v3.0官方版] - 快速获取
[Vovsoft Collect URL(爬虫软件) v3.0官方版] - 强大的网页爬取工具,助您轻松收集URL![Vovsoft Collect URL(爬虫软件) v3.0官方版] - 快速获取
 [Vovsoft Collect URL(爬虫软件) v3.0官方版] - 强大的网页爬取工具,助您轻松收集URL![Vovsoft Collect URL(爬虫软件) v3.0官方版] - 快速获取
[Vovsoft Collect URL(爬虫软件) v3.0官方版] - 强大的网页爬取工具,助您轻松收集URL![Vovsoft Collect URL(爬虫软件) v3.0官方版] - 快速获取
 全新升级!Xnview Full v2.50.0中文完整版:强大的图像查看软件,让您畅享视觉盛宴!
全新升级!Xnview Full v2.50.0中文完整版:强大的图像查看软件,让您畅享视觉盛宴!
 [Vovsoft Collect URL(爬虫软件) v3.0官方版] - 强大的网页爬取工具,助您轻松收集URL![Vovsoft Collect URL(爬虫软件) v3.0官方版] - 快速获取
[Vovsoft Collect URL(爬虫软件) v3.0官方版] - 强大的网页爬取工具,助您轻松收集URL![Vovsoft Collect URL(爬虫软件) v3.0官方版] - 快速获取