-
win10系统硬盘如何新建分区
- 2020-03-30 12:24:00 来源:windows10系统之家 作者:爱win10
使用单个硬盘的电脑如果只有系统盘C盘的话,多分出一个分区还是很有必要的,那么在Windows10系统上,如果想要给硬盘新建一个分区该怎么操作呢?下面就为大家详细演示一下win10系统的分区操作步骤,希望能帮助到有需要的朋友。

win10系统硬盘如何新建分区
1、右键“此电脑”,选择“管理”。

2、点击左侧的“磁盘管理”。

3、选择一个剩余空间比较大的分区,右键选择“压缩卷”。

4、“输入压缩空间量”就是划分给新分区的空间大小,注意不要将当前分区的可用空间全部划出。确定新分区大小后点击压缩。

5、压缩完成后下面就会出现一个大小和刚刚划分一致的未分配空间,右键选择“新建简单卷。”

6、出现设置向导,按照系统默认的设置一直点击“下一步”即可。

7、最后点击“完成”,结束设置向导。

8、这样新的分区就建好了。

以上就是win10系统硬盘新建分区的操作方法。
上一篇:win10系统文件夹如何共享
下一篇:win10系统删除卷是灰色的怎么办
猜您喜欢
- win10系统怎么开启vt2020-03-16
- win10系统下载安装教程2022-08-13
- win10新功能2021-01-05
- win10可以安装还原精灵吗2020-10-27
- win10驱动怎么安装2022-10-11
- win10怎么取消开机密码直接登陆..2022-05-09
相关推荐
- 小编告诉你win10怎么取消登录密码.. 2017-10-13
- 手把手教你excel07不能清除剪贴板的处.. 2019-05-15
- win10如何升级? 2020-12-25
- win10安全模式怎么修复系统 2022-09-26
- 如何打开组策略,小编告诉你win10如何.. 2018-03-05
- 简述win10密钥在哪里查看 2022-12-31



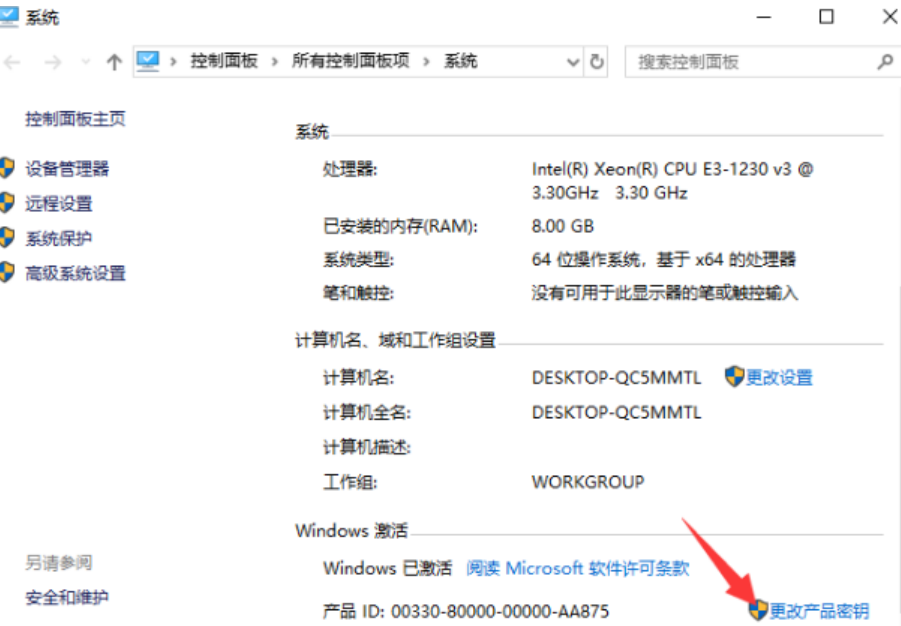
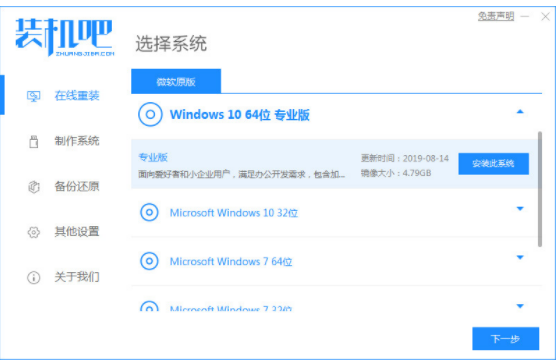
 魔法猪一健重装系统win10
魔法猪一健重装系统win10
 装机吧重装系统win10
装机吧重装系统win10
 系统之家一键重装
系统之家一键重装
 小白重装win10
小白重装win10
 雨林木风ghost win7系统下载32位旗舰版1707
雨林木风ghost win7系统下载32位旗舰版1707 硬件中英对照表查询v1.0 免费绿色版 (电脑硬件英文与中文对照工具)
硬件中英对照表查询v1.0 免费绿色版 (电脑硬件英文与中文对照工具) Easy DVD Creator v2.5.10 汉化破解版(光盘刻录工具)
Easy DVD Creator v2.5.10 汉化破解版(光盘刻录工具) 最新纯净带office2003 GHOST XP SP3 2013.03
最新纯净带office2003 GHOST XP SP3 2013.03 深度技术ghost win7 x86 纯净版201509
深度技术ghost win7 x86 纯净版201509 小白系统win10系统下载64位专业版v201707
小白系统win10系统下载64位专业版v201707 系统之家ghos
系统之家ghos 深度技术ghos
深度技术ghos 雨林木风Ghos
雨林木风Ghos 深度技术ghos
深度技术ghos GPU-Z v0.7.2
GPU-Z v0.7.2 WPS office v
WPS office v 小白系统G
小白系统G UUCallv5.1网
UUCallv5.1网 RocketDock v
RocketDock v 深度技术_Gho
深度技术_Gho WindowsAutor
WindowsAutor 粤公网安备 44130202001061号
粤公网安备 44130202001061号