-
win10系统笔记本摄像头怎么打开
- 2020-02-27 09:18:00 来源:windows10系统之家 作者:爱win10
笔记本比台式计算机好的一点之一就是,它自带摄像头,可要是当我们需要使用摄像头进行拍摄再者录制视频时,却发现又不知道怎么打开这个功能的话,该怎么办呢?下面小编给大家说说打开笔记本摄像头的方法。

win10系统笔记本摄像头怎么打开
一:开启摄像头功能:
1、首先我们要确认自己的电脑是否有摄像头功能。在桌面上找到【我的电脑】,单击右键,找到【管理】,点击进入。

2、在页面左侧找到【设备管理器】,点击打开,然后在右边一栏找到【照相机】。

3、双击打开,如果框里显示内容为这个设备运转正常,说明你的摄像头功能打开了。

4、如果显示的是禁用,我们就需要解除禁用。点击 【驱动程序】,再点击【禁用设备】,然后点击确认。

5、接下来点击【更新驱动程序】在弹出的对话框中选择更新,完成后就能成功开启摄像头功能。

二:找到应用
1、完成上述操作后,回到电脑桌面,点击【开始】菜单,然后点击【所有应用】的图标。

2、鼠标下拉找到【相机】应用就能使用摄像头了。

3、为了方便下次使用,我们可以将它固定到任务栏中。右键【相机】,点击更多,找到【固定到任务栏】选项,点击,然后我们就会发现它在任务栏中出现了。

以上就是win10系统笔记本摄像头的打开方式。
猜您喜欢
- win10原版镜像iso文件下载教程..2022-06-27
- 笔记本电脑如何用u盘重装win10系统..2019-06-06
- 惠普电脑windows10产品密钥查看方法..2022-06-03
- 网卡不支持win10?小编告诉你怎么解决..2017-11-29
- win10优化大师有什么功能2023-01-31
- 刀客电脑win10家庭版系统下载与安装..2019-11-06
相关推荐
- 笔者教你win10系统安装教程 2018-12-15
- cortana,小编告诉你微软cortana怎么关.. 2018-05-22
- 小编告诉你win10产品密钥永久.. 2017-08-30
- 笔记本性能,小编告诉你笔记本电脑性能.. 2018-02-01
- windows10升级工具,小编告诉你如何简.. 2018-01-29
- 电脑怎么自己装系统win10教程.. 2023-04-08



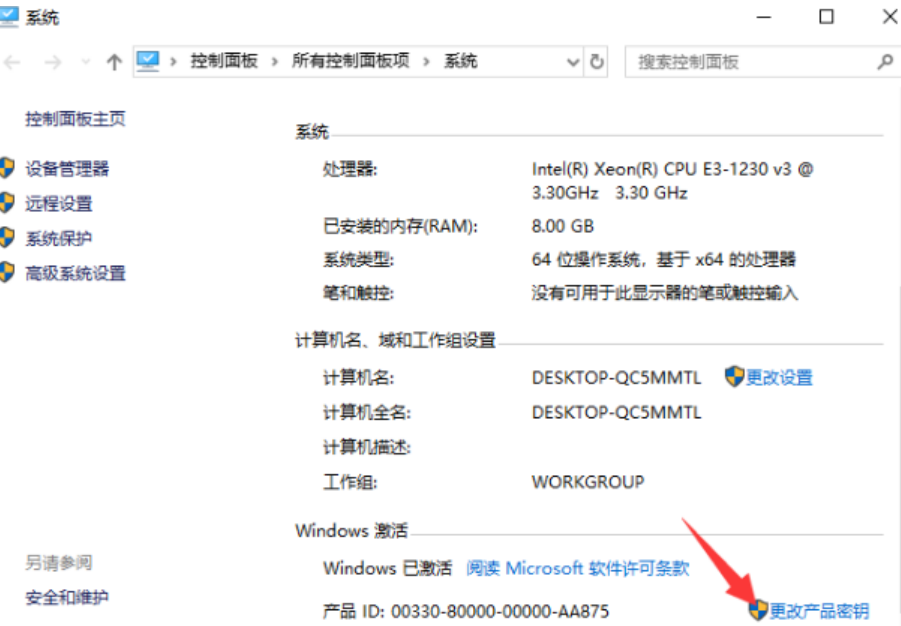
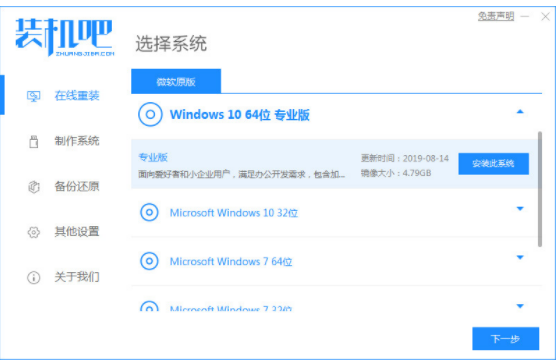
 魔法猪一健重装系统win10
魔法猪一健重装系统win10
 装机吧重装系统win10
装机吧重装系统win10
 系统之家一键重装
系统之家一键重装
 小白重装win10
小白重装win10
 雨林木风win10系统下载64位专业版v201704
雨林木风win10系统下载64位专业版v201704 萝卜家园Ghost Win7 64位旗舰版下载 v1908
萝卜家园Ghost Win7 64位旗舰版下载 v1908 中文绿色版pqmagic硬盘分区工具
中文绿色版pqmagic硬盘分区工具 谷歌浏览器(Google Chrome v27.0.1453.0版)
谷歌浏览器(Google Chrome v27.0.1453.0版) 系统之家ghost xp sp3 纯净贺岁版v1603
系统之家ghost xp sp3 纯净贺岁版v1603 ATIWinflash v2.0.1.14 绿色免费版 ATI显卡BIOS刷新工具
ATIWinflash v2.0.1.14 绿色免费版 ATI显卡BIOS刷新工具 小白系统ghos
小白系统ghos 深度技术win7
深度技术win7 电脑公司 gho
电脑公司 gho 电玩游戏城1.
电玩游戏城1. 我要学语法v1
我要学语法v1 天易成网管系
天易成网管系 抓图专用精灵
抓图专用精灵 UltraCompare
UltraCompare QQ2013 Beta5
QQ2013 Beta5 系统之家Ghos
系统之家Ghos fl studio pr
fl studio pr 粤公网安备 44130202001061号
粤公网安备 44130202001061号