-
win10安全模式怎么进入
- 2020-01-15 09:18:00 来源:windows10系统之家 作者:爱win10
很多有过修复系统经验的朋友可能都进入过安全模式,要进入安全模式一般在开机过程中按下F8即可进入,不过这种进入安全模式的方法在win10系统上不灵了。想知道进入win10系统安全模式的方法就来看看小编接下来是怎么操作的吧。
win10安全模式怎么进入
方法一:
1、win10系统正常启动后,使用win键+R组合键打开运行框,输入“msconfig”,回车,打开系统配置菜单。

2、在打开的系统配置中,切换到“引导”选项页面,选择win10的引导项,在“安全引导”的选项前打上勾,然后点击底部的“确定”保存。重启后就能进入安全模式。

3、想恢复正常启动。则在系统配置菜单中的“常规”选项页面,选择“正常启动”,点击“确定”保存即可。

方法二:
1、点击开始菜单,点击“电源”按钮,按住键盘上的Shift键点击“重启”。

2、系统重启后进入高级启动选项,然后依次选择“疑难解答”->“高级选项”->“启动设置”->“重启”,在最后使用数字键4或者功能键F4,选择“启用安全模式”,电脑就会进入安全模式了。

以上就是两个win10系统进入安全模式的小方法。如果出现了安全模式也无法修复的系统问题,我们可能就需要重装系统了。
猜您喜欢
- 小马win10激活工具下载与使用方法..2022-09-21
- jar文件怎么打开,小编告诉你如何打开j..2018-06-12
- win10开机黑屏只有鼠标怎么办..2020-08-11
- win10专业版永久激活教程2022-09-07
- win10桌面应用图标变大了怎么办?..2020-12-25
- 苹果查询激活时间的方法介绍..2022-07-02
相关推荐
- win10纯净版系统超纯净下载介绍.. 2022-02-14
- 怎么升级win10,小编告诉你Win10怎么更.. 2018-05-16
- 小编告诉你用u盘安装win10 2017-11-15
- win10下载速度特别慢怎么办 2022-04-26
- win10字体模糊怎么调节 2020-01-02
- win10系统删除卷是灰色的怎么办.. 2020-03-31



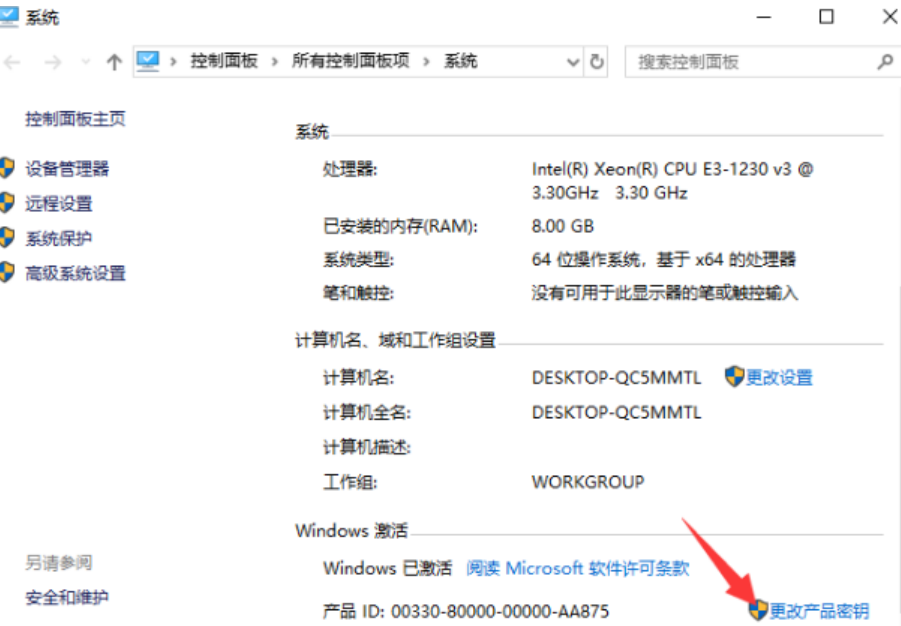
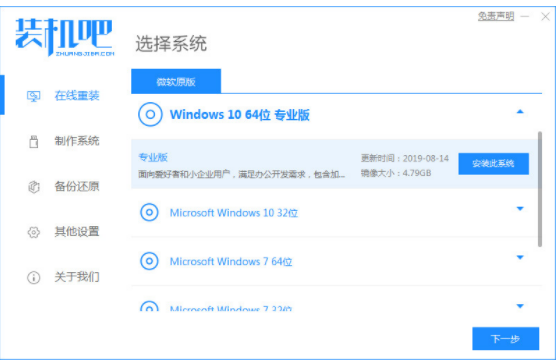
 魔法猪一健重装系统win10
魔法猪一健重装系统win10
 装机吧重装系统win10
装机吧重装系统win10
 系统之家一键重装
系统之家一键重装
 小白重装win10
小白重装win10
 系统之家ghost win7系统下载32位旗舰版1708
系统之家ghost win7系统下载32位旗舰版1708 深度技术Ghost win8 64位纯净版v201612
深度技术Ghost win8 64位纯净版v201612 WPS Office 2013 v9.1.0.4180 去广告精简版 (金山文档办公软件)
WPS Office 2013 v9.1.0.4180 去广告精简版 (金山文档办公软件) 雨林木风ghost win10 x64 企业版v201606
雨林木风ghost win10 x64 企业版v201606 深度技术ghost win7系统下载64位装机版1712
深度技术ghost win7系统下载64位装机版1712 2345看图王v2.4下载(给力的看图软件)
2345看图王v2.4下载(给力的看图软件) 网络刀客 v5.
网络刀客 v5. Win10 32位专
Win10 32位专 萝卜家园ghos
萝卜家园ghos 深度技术ghos
深度技术ghos 小白系统Ghos
小白系统Ghos 萝卜家园 Gh
萝卜家园 Gh QQ梦幻海底管
QQ梦幻海底管 m3u8文件下载
m3u8文件下载 按键精灵 v9
按键精灵 v9 系统之家Ghos
系统之家Ghos 粤公网安备 44130202001061号
粤公网安备 44130202001061号