-
教您技嘉无法开机怎么重装win10系统
- 2019-05-08 09:18:00 来源:windows10系统之家 作者:爱win10
随着社会的不断发展,信息化程度越来越高,电脑已经成为我们在日常生活中不可或缺的合作伙伴。当然在使用的过程中也会遇到重装系统的问题,那么如果技嘉电脑处于无法开机的状态,该如何重装win10系统呢?下面,小编就给大家介绍技嘉无法开机怎么重装win10系统。
win10系统界面新颖,启动快,很增加了许多新功能,但是不管什么系统使用久了就会出现些故障问题,比如系统死机崩溃,这时就需要对电脑重新安装一下系统了,但是到底该如何操作呢?下面,小编就给大家带来技嘉无法开机重装win10系统的图文讲解。
一、准备工作
1、空u盘一个,容量在8G或以上
2、可以正常上网的电脑
3、下载小白一键重装软件:http://www.xiaobaixitong.com
二、操作步骤:
1,首先,将u盘插入电脑的USB接口处,然后双击打开小白一键重装软件,将界面切换到“制作系统”选项卡中。
(注意:打开该软件之前需要退出所有杀毒软件,避免影响操作)
重装系统电脑图解1
2,勾选你的U盘,接着选择“USB-HDD”模式,最后点击“开始制作”进入下一步。
电脑电脑图解2
3,在这里我们可以选择自己需要安装的Windows10系统,然后点击“开始制作”进入制作启动。
技嘉无法开机重装win10电脑图解3
4,点击“确定”前请备份好u盘中的重要资料。
技嘉无法开机重装win10电脑图解4
5,开始下载系统镜像文件和制作PE系统,系统下载完成后开始制作启动u盘。
win10电脑图解5
6,启动u盘制作完成后,点击“取消”进入下一步。(此时我们就可以将u盘拔出,然后插到需要重装系统的电脑中)
技嘉无法开机重装win10电脑图解6
7,重启电脑按“一键U盘启动快捷键”选择U盘启动,不同品牌的电脑按键可能不同但无非都是(F12、F11、Del、ESC等)几个,可以一一尝试。

技嘉无法开机重装win10电脑图解7
8,以上重装完成后进入小白pe系统选择界面,这里一般选择“【1】启动win10x64PE(2G以上内存)”,然后按回车键即可。

技嘉无法开机重装win10电脑图解8
9,进入PE桌面后会自动弹出PE装机工具,这里首选勾选需要安装的系统镜像,然后左下角选择“目标分区”,一般默认即可,为避免意外最好确定一下选择的是不是系统盘(C盘),之后点击“安装系统”。

技嘉无法开机重装win10电脑图解9
10,系统安装完成后,点击“立即重启”进入下一步。

重装系统电脑图解10
11,重启后电脑完成最后的安装,直接进入到win10系统桌面。
(系统在重装的过程中会出现多次重启,请耐心的等待哦)

技嘉无法开机重装win10电脑图解11
PS:如果电脑系统能够正常启动如何重装呢?可以参考这个【一键重装Win10系统教程】。
以上就是制作u盘重装win7系统的方法了,希望对你们有所帮助。
猜您喜欢
- 轻松教你搞定win10怎么清理电脑垃圾的..2020-09-29
- win10睡眠模式怎么设置?2017-06-14
- 示例win10系统怎么调鼠标灵敏度..2019-08-09
- win10开机一直卡在请稍候怎么办..2020-12-09
- 电脑上的win10密钥怎么读2022-06-10
- 永久激活win10专业版工具的使用方法..2022-01-18
相关推荐
- 手把手教你win10系统如何进行深度优化.. 2020-04-24
- 详解怎么重装win10系统 2018-11-16
- 在Win10专业版系统下硬盘GPT分区与MBR.. 2020-09-12
- win10高级启动选项怎么进入?.. 2017-06-21
- 小编告诉你win10配置要求 2017-10-14
- 小编详解win10如何查找扫描仪.. 2018-11-14










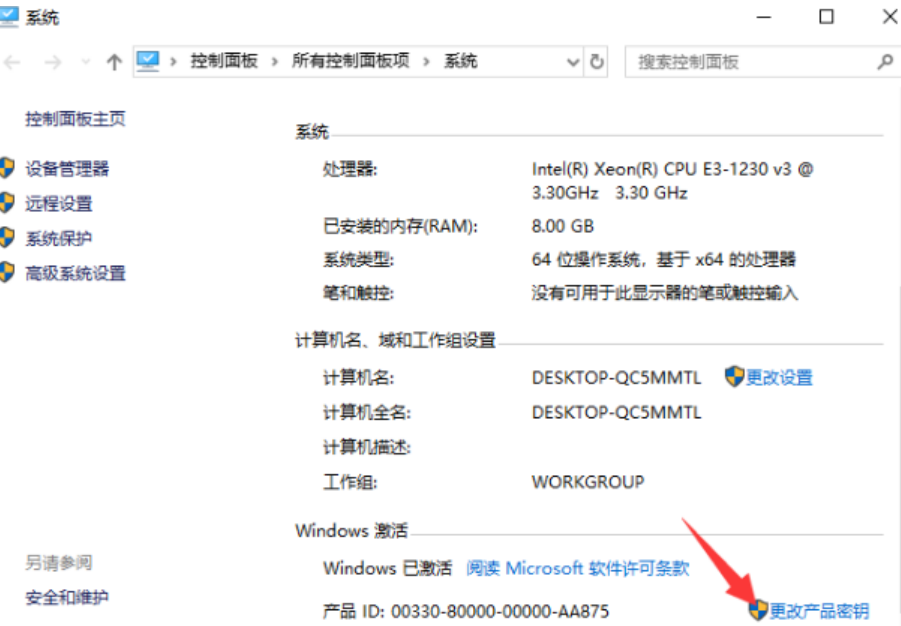
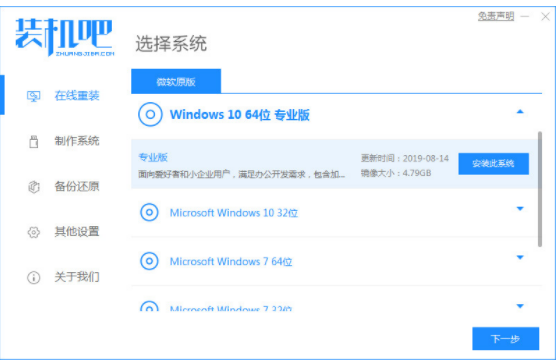
 魔法猪一健重装系统win10
魔法猪一健重装系统win10
 装机吧重装系统win10
装机吧重装系统win10
 系统之家一键重装
系统之家一键重装
 小白重装win10
小白重装win10
 萝卜家园ghost win8 32位专业版下载v201802
萝卜家园ghost win8 32位专业版下载v201802 深度技术ghost win7系统下载64位装机版1707
深度技术ghost win7系统下载64位装机版1707 小白系统Ghost win8 64位纯净专业版下载 v1906
小白系统Ghost win8 64位纯净专业版下载 v1906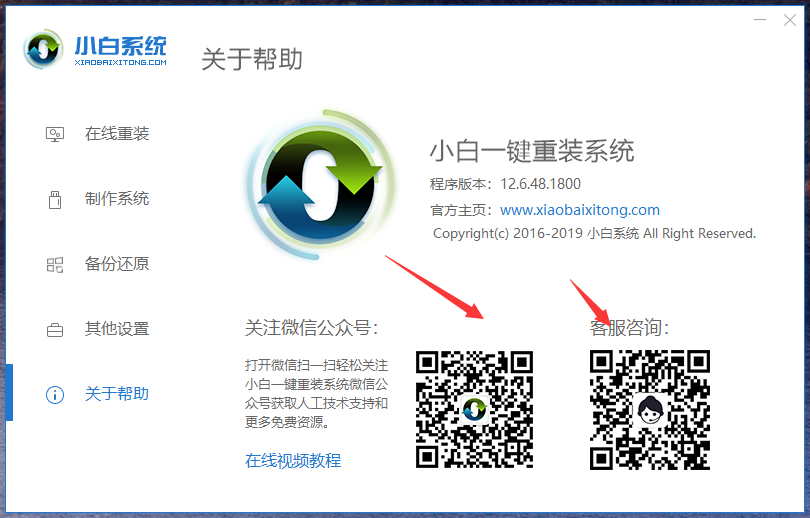 小白一键重装系统V12.6.48.1920官方版
小白一键重装系统V12.6.48.1920官方版 深度技术ghost win7 sp1 x86自动激活2014年4月32位版
深度技术ghost win7 sp1 x86自动激活2014年4月32位版 金山毒霸SP2(官方版下载)
金山毒霸SP2(官方版下载) SuperRam v6.
SuperRam v6. 网络加速工具
网络加速工具 紫光输入法v6
紫光输入法v6 系统之家ghos
系统之家ghos 数据恢复软件
数据恢复软件 深度技术ghos
深度技术ghos Iometer v1.1
Iometer v1.1 masm5.0 免费
masm5.0 免费 系统之家Win7
系统之家Win7 Google Earth
Google Earth Throttle v7.
Throttle v7. 粤公网安备 44130202001061号
粤公网安备 44130202001061号