-
解答win10系统怎么做备份
- 2019-03-04 10:20:02 来源:windows10系统之家 作者:爱win10
小伙伴们,不知道你们平时在使用电脑的时候有没有为电脑中的文件软件做备份的习惯呢?总之我是没有这个习惯的。我养不成这个备份的习惯的很大一个原因就是,我总是容易忘记外加拖延症。但是今天小编要说的内容却是怎么给win10系统做备份,所以小伙伴们,我们接着往下看?
当我们手上拿着重要文件的时候,为防止丢失,一般我们都会选择多打印几份,做保存。所以我们的电脑也一样,因为我们是无法预知电脑会出现什么问题,又什么时候会出现问题的。所以为保险起见,很多小伙伴都会事先给电脑进行备份。那么,今天小编就来告诉大家win10系统怎么做备份。
1,点击打开“开始菜单”,选择“设置”按钮,在打开的页面中找到“更新和安全”项点击进入,如图下所示;

备份电脑图解1
2,切换到“备份”选项卡,点击“转到‘备份和还原(Windows7)”按钮

win10 系统备份电脑图解2
3,点击“设置备份”按钮

备份电脑图解3

win10电脑图解4
4,在此选择“保存备份的位置”,建议将备份文件保存到外部存储设备中。选择要备份文件的磁盘,点击“下一步”按钮。

win10电脑图解5
5,在此按默认选择(“请Windows选择(推荐)”)项,点击“下一步”按钮。

win10 系统备份电脑图解6
6,确认一下所设备的备份选项,正确无误后点击“保存设置并进行备份”按钮

系统备份电脑图解7
7,自动返回“备份和还原”界面,同时进入“系统备份”操作,耐心等待整个备份操作的完成。

系统备份电脑图解8
以上就是陈述就是win10系统做备份的操作方法啦~
猜您喜欢
- win11重装win10保留数据的方法..2022-02-09
- win10系统内存如何优化2020-04-10
- 刀客电脑win10家庭版系统下载与安装..2019-11-06
- win10菜单打不开解决方法步骤..2023-03-03
- win10重装系统保留个人文件和应用操作..2022-03-28
- 简述win10家庭版和专业版的区别是什么..2023-01-14
相关推荐
- 详解win10怎么关闭休眠 2018-11-15
- 中柏电脑win10企业版系统下载与安装.. 2019-08-19
- win10优化大师好用吗 2022-02-13
- 小编告诉你win10无法打开应用商店.. 2017-10-16
- 电脑win10永久激活教程 2022-08-19
- 路由器限制网速,小编告诉你路由器怎么.. 2018-08-15



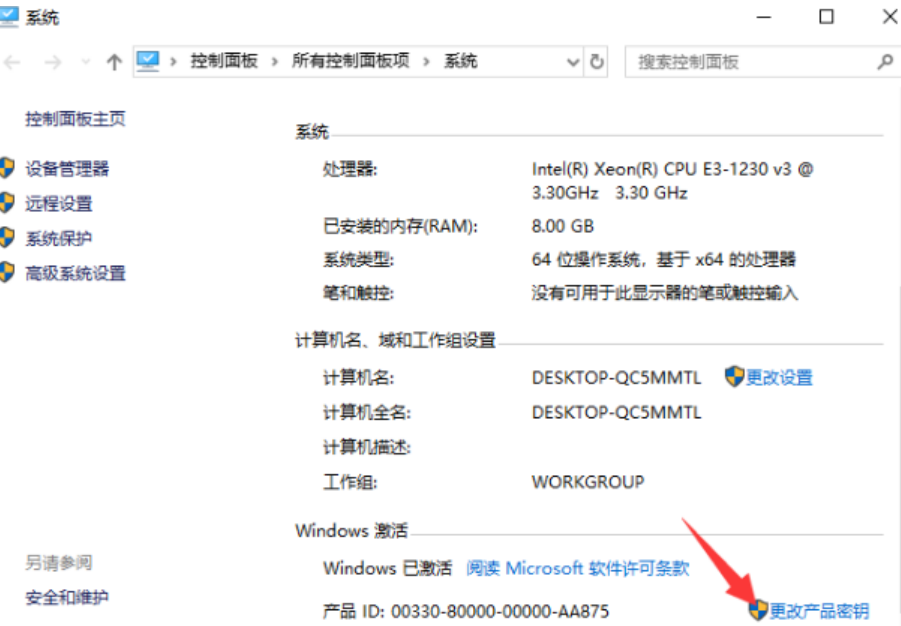
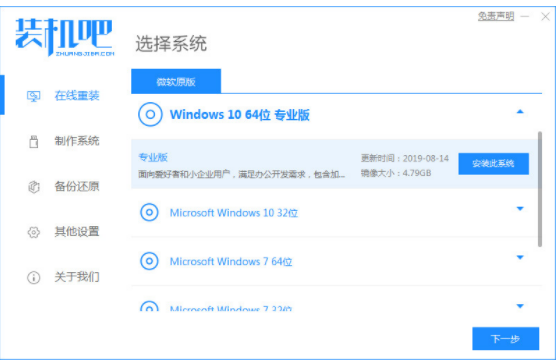
 魔法猪一健重装系统win10
魔法猪一健重装系统win10
 装机吧重装系统win10
装机吧重装系统win10
 系统之家一键重装
系统之家一键重装
 小白重装win10
小白重装win10
 新萝卜家园Win7系统下载32位纯净版1712
新萝卜家园Win7系统下载32位纯净版1712 小学生学习辅助工具v1.1.22 官方安装免费版 (少儿学习助手)
小学生学习辅助工具v1.1.22 官方安装免费版 (少儿学习助手) 雨林木风ghost xp sp3旗舰版系统下载1809
雨林木风ghost xp sp3旗舰版系统下载1809 深度技术win10系统下载32位专业版v201803
深度技术win10系统下载32位专业版v201803 雨林木风win7 ghsot 64位系统下载(2015贺岁版)
雨林木风win7 ghsot 64位系统下载(2015贺岁版) 小白系统Ghost windows XP SP3 纯净版201706
小白系统Ghost windows XP SP3 纯净版201706 深度技术win7
深度技术win7 深度技术ghos
深度技术ghos DiskGenius v
DiskGenius v 雨林木风win1
雨林木风win1 新萝卜家园 w
新萝卜家园 w 免费通电话工
免费通电话工 新萝卜家园Wi
新萝卜家园Wi 深度技术Ghos
深度技术Ghos 论坛群发大师
论坛群发大师 粤公网安备 44130202001061号
粤公网安备 44130202001061号