-
图文详解win10如何新建多个桌面
- 2018-11-22 18:02:56 来源:windows10系统之家 作者:爱win10
很多朋友安装了win10,却不知道win10升级的方法是什么,其实Windows10升级的方法是非常简单的,如果大家想要学习的话,小编当然会教大家win10升级的方法!下面就给大家带来win10升级图文教程吧。
你知道怎么让你的win10系统升级吗?有很多朋友安装了win10快一年了,恐怕也没有升级过一次,最近2017夏季创意者版出来,强大的功能更新是否这一次打动了你,原来还有一部分朋友是不知道怎么升级win10,那么今天让我来教你怎么升级系统吧。
win7升级win10
我们先搜索【小白一键重装】点击下载

win10(图1)
打开软件前,我们先检测磁盘空间是否充足

win10(图2)
点击【系统重装】

win10(图3)
软件检测装机环境,待检测完后点击【下一步】

win10(图4)
选择win10,点击【安装此系统】点击【下一步】

win10(图5)
下一步,根据自身需要选择是否备份,备份时间也受文件大小影响

win10(图6)
下一步时候弹出一个窗口,询问是否需要制作U盘,有条件的朋友建议制作一个PE,用于失败时候的补救措施,不制作也不影响接下来的安装。点击【安装系统】

win10(图7)
软件全速下载系统镜像中,耐心等待即可,如果出现太长时间不会动,可关闭重开。

win10(图8)
下载完成后软件进行第一阶段安装

win10(图9)
安装完后点击【立即重装】

win10(图10)
进入windows启动管理器,选择第二个按下回车键Enter

win10(图11)
开始安装

win10(图12)
文件释放中,需要一些时间

win10(图13)
安装驱动中

win10(图14)
安装成功,重启即可使用,可以下载一个驱动精灵先对驱动检查一遍确认驱动无问题,再进行其他操作。

win10(图15)
以上就是win7升级win10的详细操作,希望可以帮助到大家。感兴趣的朋友可以前去下载哦。
猜您喜欢
- 告诉你win10控制面板在哪2020-06-21
- win10原版镜像iso文件下载教程..2022-06-27
- 高效直白的win10流氓软件怎么清除全教..2020-09-02
- 想知道win10我的电脑图标怎么调出来..2022-11-19
- 研习怎么一键重装win10系统2019-04-10
- 如何查看win10是不是纯净版的教程..2022-02-25
相关推荐
- 小编告诉你win10 64位旗舰版安装.. 2017-08-17
- 如何解决win10分辨率不正常 2020-08-08
- win10不激活影响使用吗的详细介绍.. 2022-01-01
- 电脑回收站不见了,小编告诉你电脑回收.. 2018-07-27
- 双系统启动,小编告诉你设置双系统启动.. 2018-08-25
- 详细教您win10关闭小娜的方法.. 2019-04-27





 魔法猪一健重装系统win10
魔法猪一健重装系统win10
 装机吧重装系统win10
装机吧重装系统win10
 系统之家一键重装
系统之家一键重装
 小白重装win10
小白重装win10
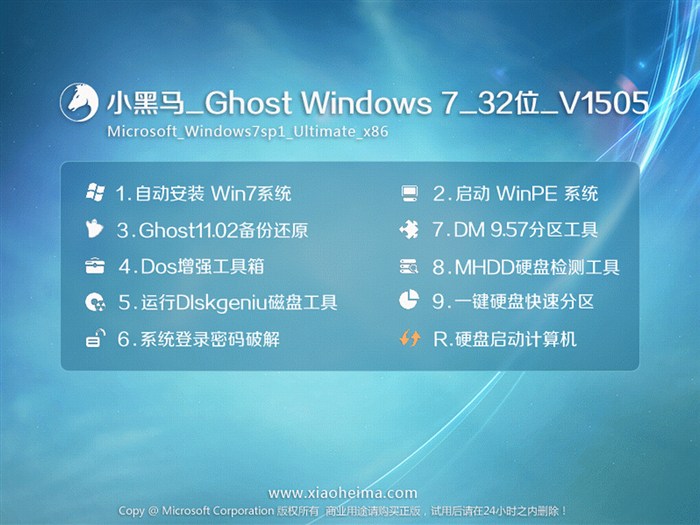 小黑马 ghost win7 32位_V1505
小黑马 ghost win7 32位_V1505 雨林木风ghost xp sp3旗舰版系统下载1807
雨林木风ghost xp sp3旗舰版系统下载1807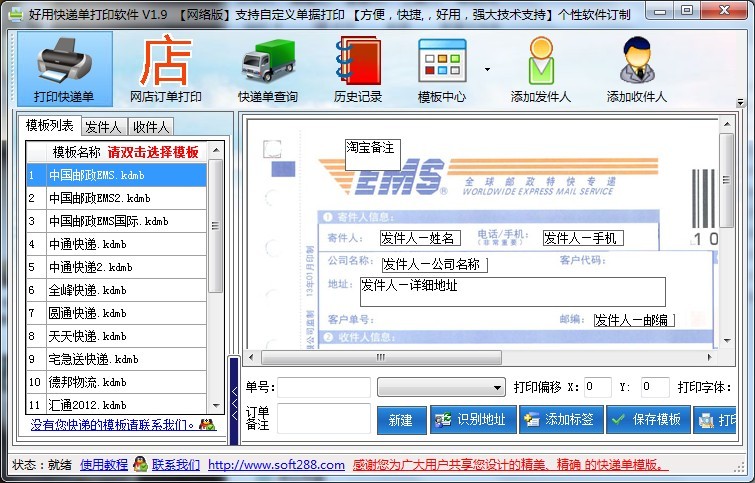 好用快递单打印软件V1.9绿色版(快递单打印打印程序)
好用快递单打印软件V1.9绿色版(快递单打印打印程序) 系统之家ghost win7 64位 纯净版201506
系统之家ghost win7 64位 纯净版201506 深度技术ghost win7 x86 纯净版201507
深度技术ghost win7 x86 纯净版201507 Windows之家_Ghost_Win8.1_32位2014.07专业装机版
Windows之家_Ghost_Win8.1_32位2014.07专业装机版 小白系统ghos
小白系统ghos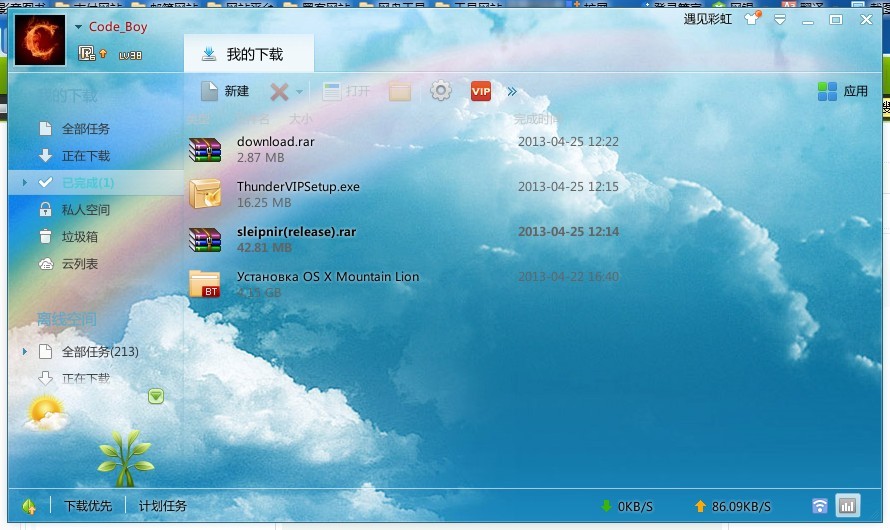 迅雷VIP尊享
迅雷VIP尊享 雨林木风 Gho
雨林木风 Gho Opera Mac版
Opera Mac版 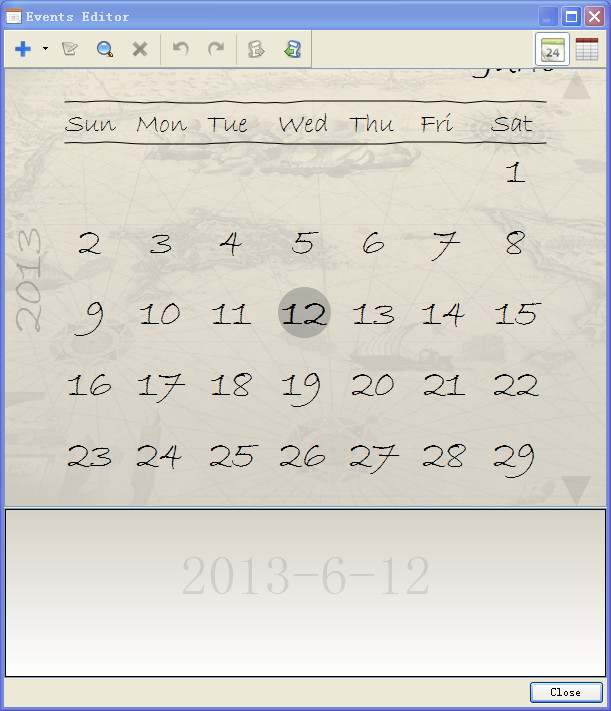 Holiline v2.
Holiline v2.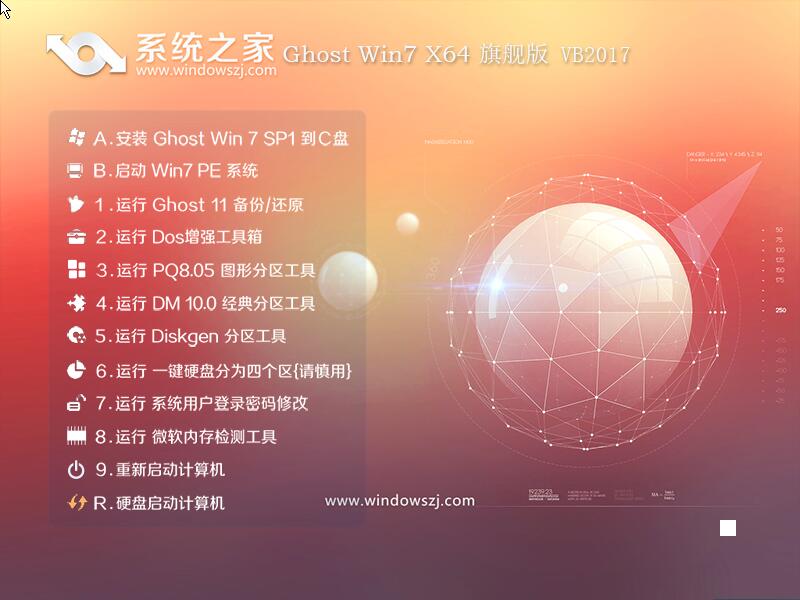 系统之家ghos
系统之家ghos 雨林木风 gho
雨林木风 gho 番茄花园win7
番茄花园win7 魔法猪 ghost
魔法猪 ghost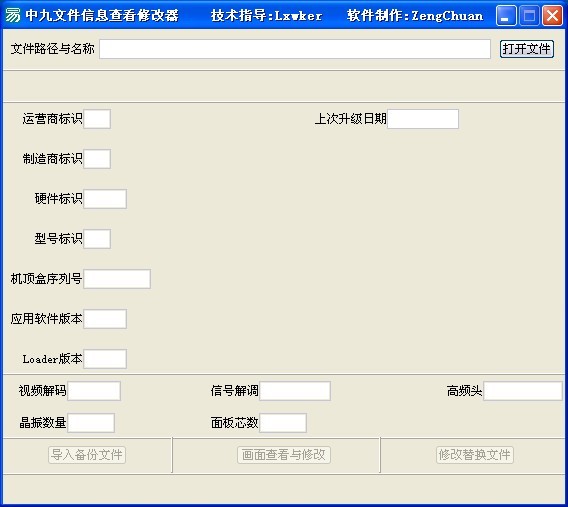 系统文件修改
系统文件修改 魔鬼网络收音
魔鬼网络收音 粤公网安备 44130202001061号
粤公网安备 44130202001061号