-
win10快速启动,小编告诉你win10设置快速启动方法
- 2018-08-18 08:57:35 来源:windows10系统之家 作者:爱win10
在win10这款微系统发布了之后,有着许多用户都纷纷的更换上了这款最新的win10微系统。因为它不仅新增加了许多的功能,并且win10还延续了win8开始的快速启动等其他等其他功能。今天小编就来给你说说如何设置win10快速启动这个问题的解决方法。
小编最近发现有一些小伙伴因为不知道如何设置win10快速启动而感到苦恼,所以小编就花了一些时间对此进行操作,结果知道了win10快速启动的方法。说到这你们一定很想知道设置win10快速启动的方法吧,接下来小编就把设置方法来分享给你们。
1,鼠标右键点击“此电脑”,选择“属性”
win10系统软件图解1
2,选择左上角“控制面板主页”进入
设置步骤系统软件图解2
3,选择点击“系统安全选项”进入

快速启动系统软件图解3
4,点击“电源选项”进入下一步

win10快速启动系统软件图解4
5,点击“选择电源按钮功能”选项

win10系统软件图解5
6,点击上方“更改当前不可用设置”链接

win10快速启动系统软件图解6
猜您喜欢
- win10下载官网安装的教程2022-02-19
- win10系统无法正常启动怎么解决..2022-12-14
- 细说win10时间不准怎么解决2019-01-30
- 网络共享,小编告诉你电脑怎么设置共享..2018-06-27
- win10输入法设置教程2022-09-04
- win10专业版32位纯净版系统下载..2022-03-12
相关推荐
- 小马win10激活工具,小编告诉你小马win.. 2018-05-08
- 电脑管家win10升级助手教程 2021-01-08
- win10自动更新怎么打开 2020-06-28
- win10安装失败解决方法 2023-03-13
- directx9.0怎么安装,小编告诉你win10d.. 2018-07-17
- win10玩游戏经常无缘无故跳回桌面怎么.. 2020-12-02





 魔法猪一健重装系统win10
魔法猪一健重装系统win10
 装机吧重装系统win10
装机吧重装系统win10
 系统之家一键重装
系统之家一键重装
 小白重装win10
小白重装win10
 雨林木风ghost win7系统下载32位旗舰版1712
雨林木风ghost win7系统下载32位旗舰版1712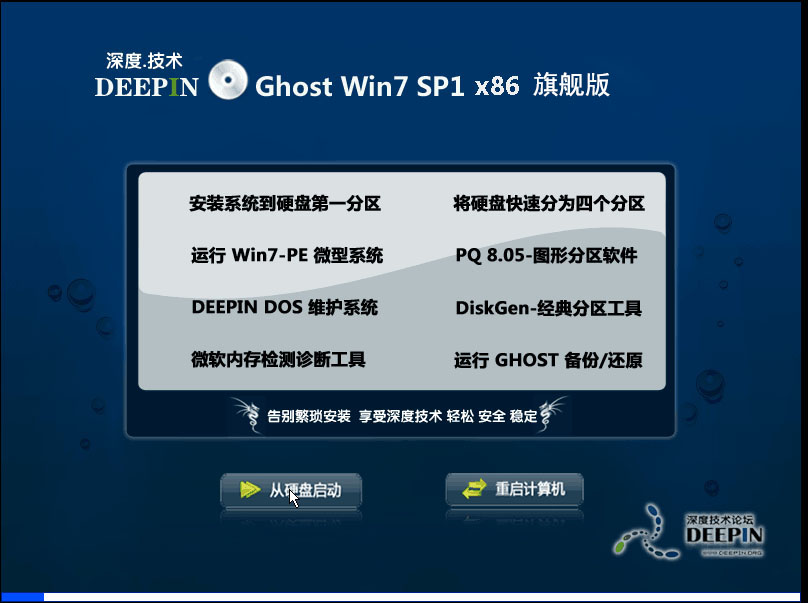 深度技术win7 32位系统旗舰版下载v1909
深度技术win7 32位系统旗舰版下载v1909 萝卜家园 Ghost Win7 32位旗舰版 V8.0
萝卜家园 Ghost Win7 32位旗舰版 V8.0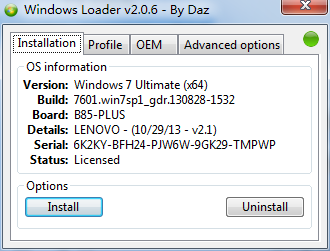 最佳win7激活工具Windows 7 Loader 2.0.6英文版
最佳win7激活工具Windows 7 Loader 2.0.6英文版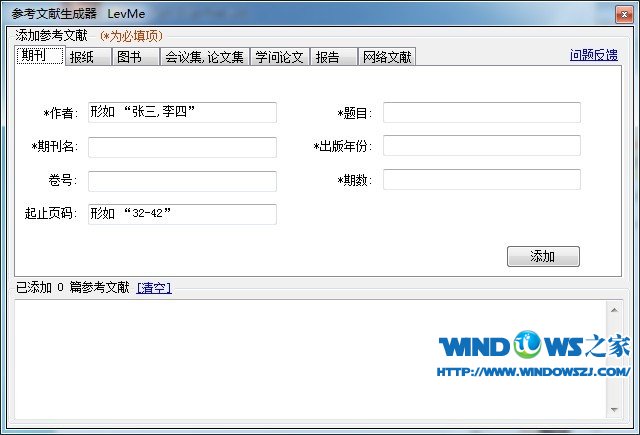 参考文献生成器 v1.0 免费绿色版 (文档生成器工具)
参考文献生成器 v1.0 免费绿色版 (文档生成器工具) 深度技术ghos
深度技术ghos 雨林木风Ghos
雨林木风Ghos 小白系统 gho
小白系统 gho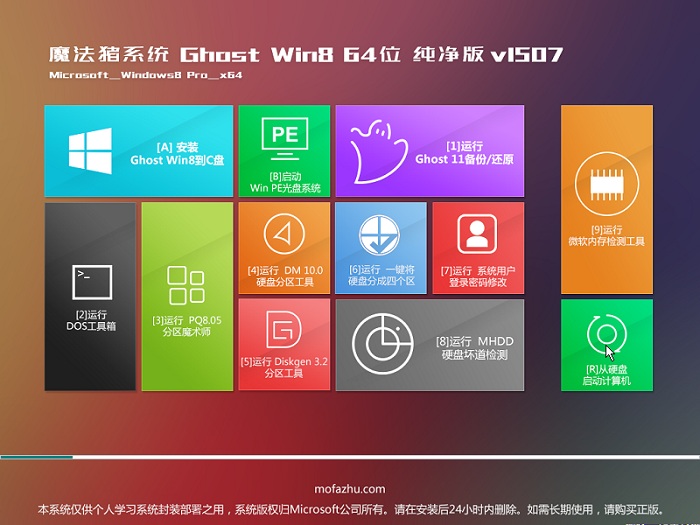 魔法猪 ghost
魔法猪 ghost 番茄花园Ghos
番茄花园Ghos 系统之家Ghos
系统之家Ghos 2345好压v3.2
2345好压v3.2 雨林木风ghos
雨林木风ghos Ascii Art Ma
Ascii Art Ma 下雨浏览器 v
下雨浏览器 v web browse o
web browse o 技术员联盟 g
技术员联盟 g 粤公网安备 44130202001061号
粤公网安备 44130202001061号