-
电脑一拖二,小编告诉你电脑一拖二设置显示
- 2018-08-10 09:59:08 来源:windows10系统之家 作者:爱win10
系统之家windows7系统专业版中bios设置u盘启动实际操作性强,所以很多想安装的用户都想知道系统之家windows7系统专业版中bios设置u盘启动的方法,现在小编就将整个系统之家windows7系统专业版中bios设置u盘启动的方法分享给大家,帮助大家顺利的解决设置的方法。
现在电脑品牌上百种,所以BIOS进入的方法都有很多,今天为大家带来的是深度技术windows7系统旗舰版中bios设置u盘启动,因为现在很多的用户使用U盘重装系统的时候总是不知道如何进入深度技术windows7系统旗舰版中BIOS的设置,接下来为大家详细的了解一下bios设置u盘启动的方法吧。
Ghost windows7系统中bios设置u盘启动步骤:
1、首先,将制作好的u盘插入电脑中,然后开机,连续按下“f2”进入bios界面。如下图所示:

win7系统中bios设置u盘启动(图1)
2、选择“boot”设置,如图所示:

win7系统中bios设置u盘启动(图2)
3、如图所示,接着选择下图的红框选项,按回车键。

win7系统中bios设置u盘启动(图3)
4、调整好boot启动后按“F10”保存退出,重启电脑进入u盘启动盘主界面。
好了,关于BIOS设置的方法就为大家讲解到这里了,大家记得在设置好BIOS设置后就可以将U盘进行重装了,但是由于BIOS设置并不是那么简单的,所以大家要按照小编的方法进行操作哦。
猜您喜欢
- win10家庭版怎么升级win10专业版..2022-04-26
- 小编告诉你windows10配置,你看懂了吗?..2017-08-04
- kms激活工具激活win10系统教程..2022-06-03
- 告诉你win10更新怎么关闭2018-12-20
- 小编教你电脑怎么升级win10系统..2022-01-24
- windows10密钥是什么2023-02-10
相关推荐
- win10专业版怎么恢复出厂设置.. 2022-08-21
- 目前可以正常使用的win10产品密钥.. 2020-12-30
- 小编告诉你360怎么升级win10 2017-10-07
- 一键重装系统win7|小编告诉你最简单的.. 2017-12-04
- win10如何进入bios 2019-07-10
- 445端口,小编告诉你445端口怎么关闭.. 2018-06-27





 魔法猪一健重装系统win10
魔法猪一健重装系统win10
 装机吧重装系统win10
装机吧重装系统win10
 系统之家一键重装
系统之家一键重装
 小白重装win10
小白重装win10
 蓝软家庭记帐本3.41绿色版(家庭记帐软件)
蓝软家庭记帐本3.41绿色版(家庭记帐软件) QQ账号批量采集小助手 v1.0 免费版 (采集所有在线的QQ软件)
QQ账号批量采集小助手 v1.0 免费版 (采集所有在线的QQ软件)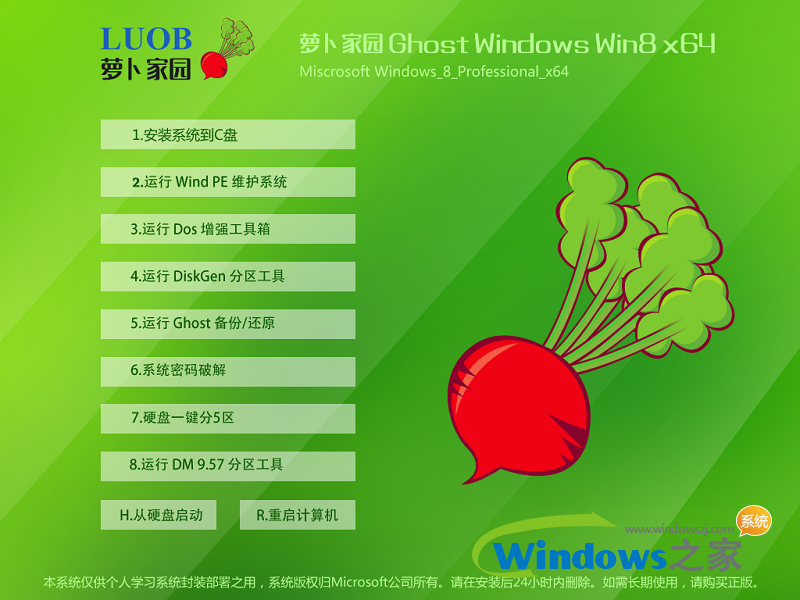 萝卜家园ghost win8 64位专业版v201612
萝卜家园ghost win8 64位专业版v201612 全能系统维护软件Glary Utilities Pro 5.12绿色便携专业版
全能系统维护软件Glary Utilities Pro 5.12绿色便携专业版 小小浏览器 v1.2.0.201绿色版
小小浏览器 v1.2.0.201绿色版 雨林木风win10系统下载64位专业版v201805
雨林木风win10系统下载64位专业版v201805 Metal Slug 3
Metal Slug 3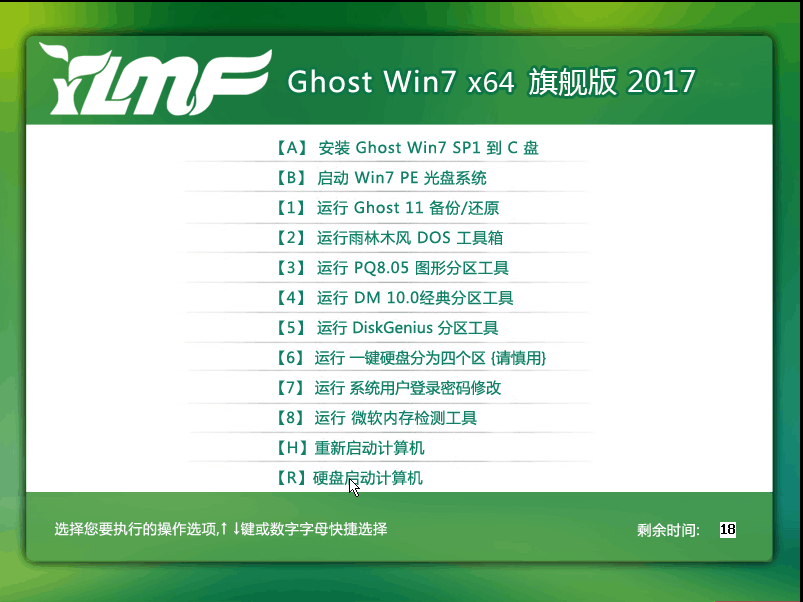 雨林木风ghos
雨林木风ghos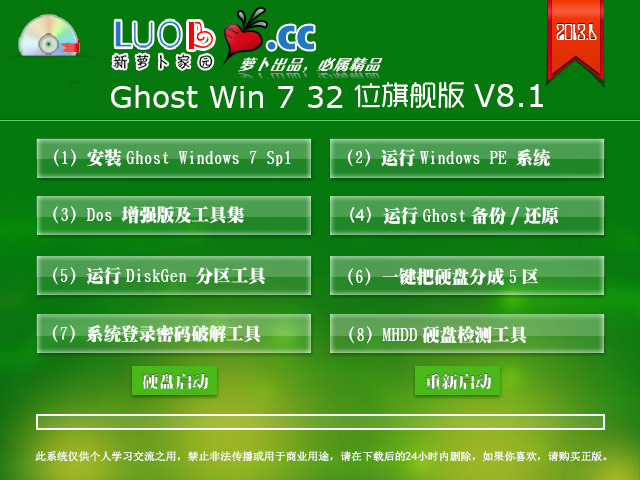 萝卜家园 Gho
萝卜家园 Gho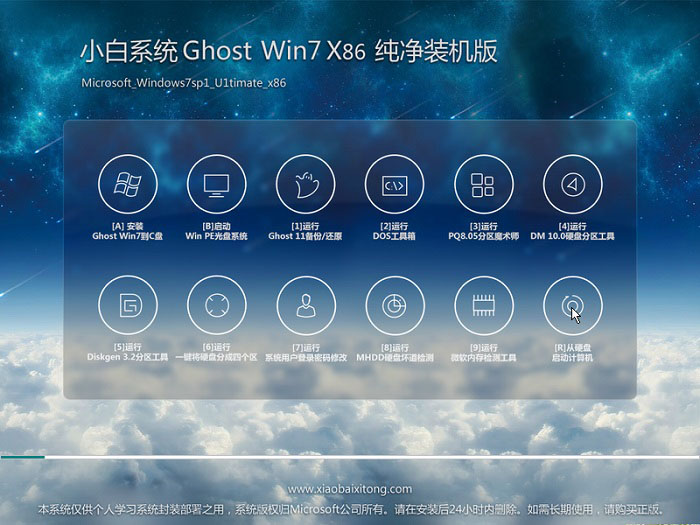 小白系统Ghos
小白系统Ghos 小白系统ghos
小白系统ghos 系统之家64位
系统之家64位 PCBoost v4.4
PCBoost v4.4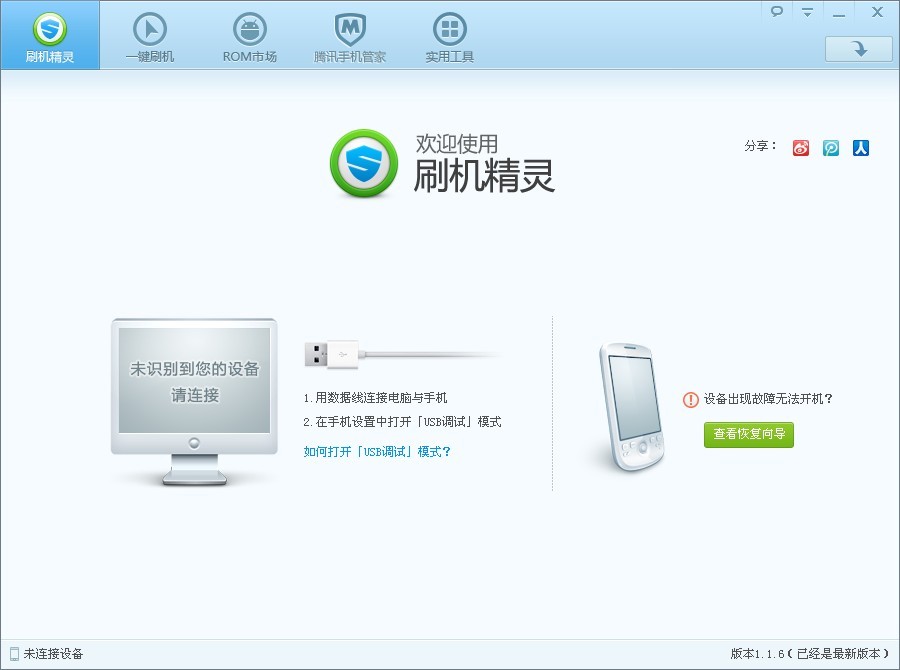 刷机精灵v1.1
刷机精灵v1.1 Firefox(火狐
Firefox(火狐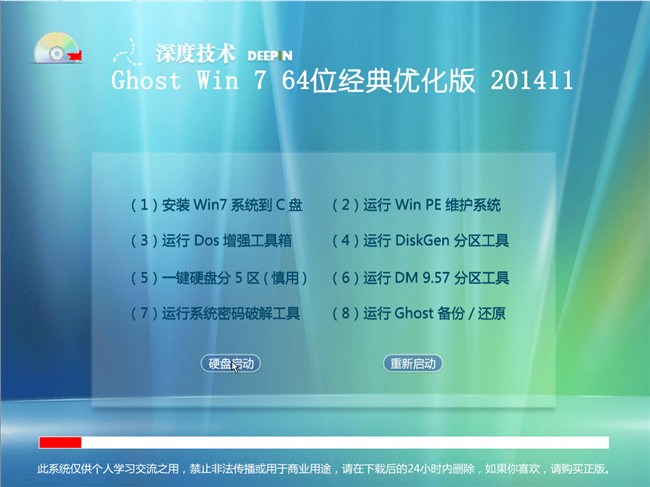 深度技术Ghos
深度技术Ghos 2345看图王v2
2345看图王v2 Safari浏览器
Safari浏览器 粤公网安备 44130202001061号
粤公网安备 44130202001061号