-
win10 msdn,小编告诉你如何在msdn中win10镜像
- 2018-08-09 08:58:08 来源:windows10系统之家 作者:爱win10
经常遇到系统卡顿并且可能接近奔溃时我们就可以使用U盘电脑系统重装雨林木风Ghost win7纯净版来解决这种问题,但是很多的用户用户都觉得重装系统技术含量太高了,所以今天就来为大家介绍一下U盘电脑系统重装雨林木风Ghost win7纯净版的方法吧。
U盘电脑系统重装深度技术Ghost win7旗舰版是很多用户想学习的一种方法,现在很多的用户都会遇到系统运行慢等情况,但是大家并不了解U盘电脑系统重装深度技术Ghost win7旗舰版的方法,今天就接着这个机会来为大家详细的介绍一下吧。
U盘电脑系统重装Ghost windows7前期准备:
1、Win7映像文件
2、一个4G或以上的U盘
3、软碟通软件
U盘电脑系统重装Ghost windows7过程

U盘电脑系统win7重装(图1)
打开软碟通,没有的下载一个。

U盘电脑系统win7重装(图2)
选择文件——打开——选择已经下载好的映像的路径。

U盘电脑系统win7重装(图3)
这个是加载映像后的效果图。

U盘电脑系统win7重装(图4)
点击启动——写入硬盘映像。

U盘电脑系统win7重装(图5)
写入映像,选择windows7系统默认即可,然后写入。

U盘电脑系统win7重装(图6)
系统写入完成,这个过程大概20分钟。

U盘电脑系统win7重装(图7)
重启电脑,根据电脑的不同选择不同的快捷键进入系统bios,把开机启动项的首选项选择为U盘启动

U盘电脑系统win7重装(图8)
重启进入系统,选择开始安装。

U盘电脑系统win7重装(图9)
勾选方框,下一步。

U盘电脑系统win7重装(图10)
注意:选择自定义安装,不是升级。

U盘电脑系统win7重装(图11)
选择系统所安装的分区,一般是C盘。

U盘电脑系统win7重装(图12)
安装过程,耐心等待。

U盘电脑系统win7重装(图13)
选择windows版本,下一步。

U盘电脑系统win7重装(图14)
输入用户名和密码,下一步。

U盘电脑系统win7重装(图15)
输入密匙。

U盘电脑系统win7重装(图16)
设置系统时间,这个自己设置下吧。

U盘电脑系统win7重装(图17)
重启配置系统中,耐心等待。

U盘电脑系统win7重装(图18)
好了,关于U盘电脑系统重装Ghost windows7的方法到这里就结束了,如果你想要关注其他的,如:重装windows7系统,安装windows7系统,激活码大全,激活工具使用或是介绍,都可以到系统之家官网中了解。
猜您喜欢
- win10升级失败怎么办?2021-01-07
- win10企业版激活工具使用教程..2022-06-03
- 如何从USB驱动器运行windows?10..2020-12-21
- win10快捷键截图是什么的介绍..2022-02-10
- win1064位旗舰版升级系统方法..2017-06-18
- win10怎么样激活2022-07-27
相关推荐
- Thinkpad电脑win10专业版系统下载与安.. 2019-09-06
- 暴风激活工具怎么激活win10系统.. 2022-05-29
- 解答电脑关机没反应怎么办.. 2018-11-29
- 小编告诉你win10系统怎么样 2017-10-12
- win10更新_win10更新方法介绍 2017-06-21
- win10系统下载地址介绍 2022-05-13





 魔法猪一健重装系统win10
魔法猪一健重装系统win10
 装机吧重装系统win10
装机吧重装系统win10
 系统之家一键重装
系统之家一键重装
 小白重装win10
小白重装win10
 雨林木风ghost win7 x64 纯净版201507
雨林木风ghost win7 x64 纯净版201507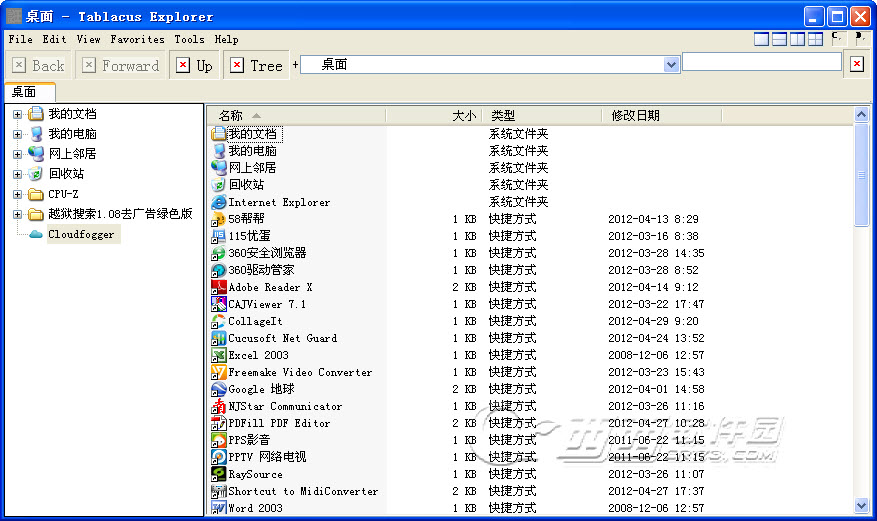 Tablacus Explorer v13.6.3 官方绿色版 (电脑文件管理)
Tablacus Explorer v13.6.3 官方绿色版 (电脑文件管理) 萝卜家园ghost win8 32位专业版下载v201803
萝卜家园ghost win8 32位专业版下载v201803 番茄花园 Ghost Win7 32位优质镜像版 v2023.04
番茄花园 Ghost Win7 32位优质镜像版 v2023.04 GPU-Z v0.7.2 汉化版 (显卡信息检测工具)Code Boy 汉化分享
GPU-Z v0.7.2 汉化版 (显卡信息检测工具)Code Boy 汉化分享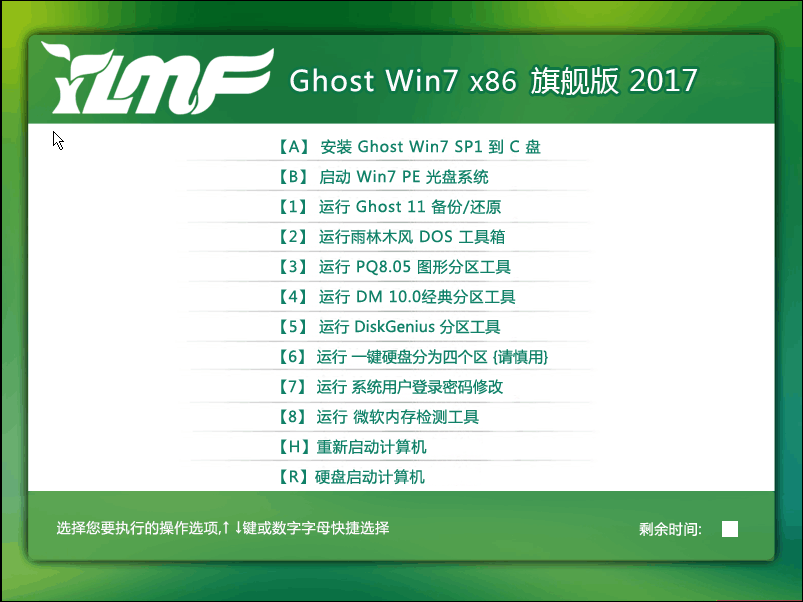 雨林木风win7 32位系统旗舰360版V1707
雨林木风win7 32位系统旗舰360版V1707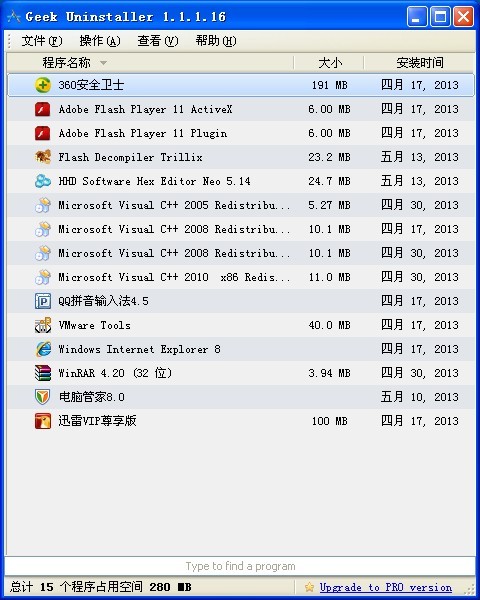 Geek Uninsta
Geek Uninsta 系统之家 Gho
系统之家 Gho 雨林木风ghos
雨林木风ghos 123加速浏览
123加速浏览 小白系统Win8
小白系统Win8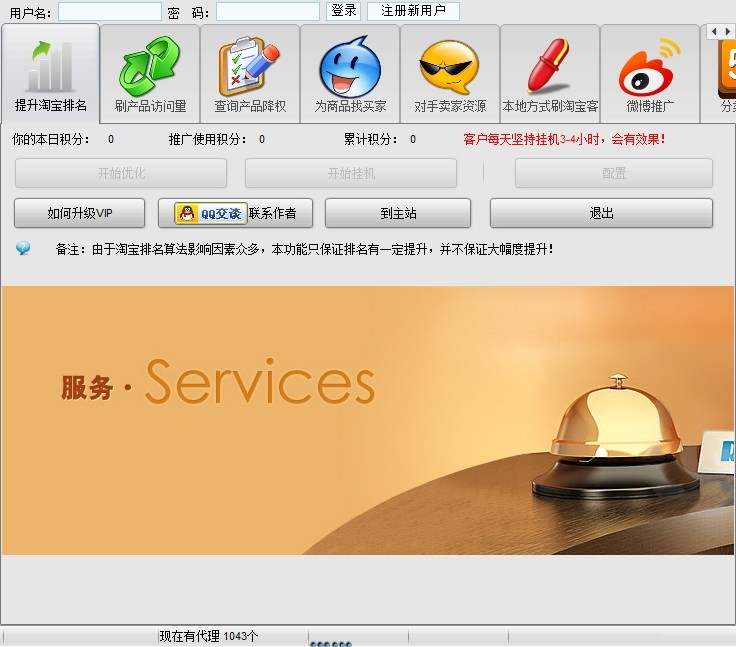 淘宝分析推广
淘宝分析推广 智慧云浏览器
智慧云浏览器 博览浏览器 v
博览浏览器 v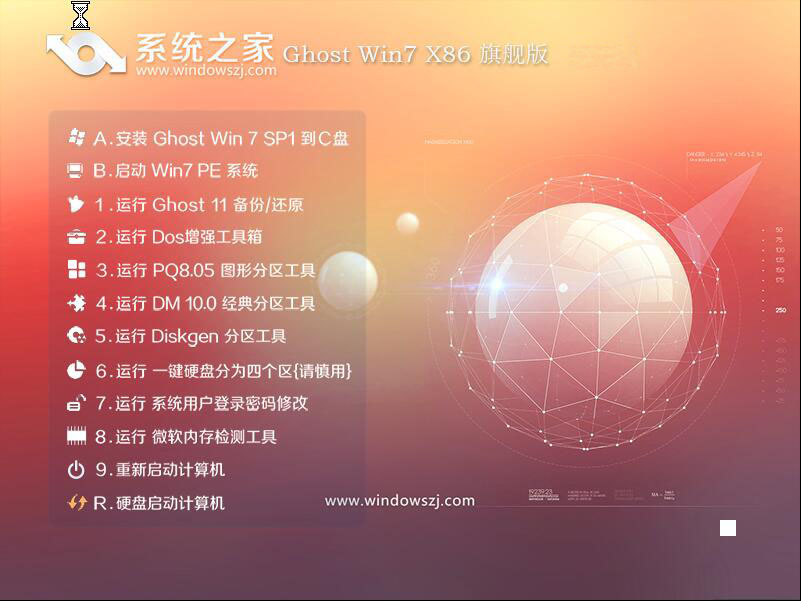 系统之家Win7
系统之家Win7 电脑公司 Gho
电脑公司 Gho 粤公网安备 44130202001061号
粤公网安备 44130202001061号