-
电脑显卡升级,小编告诉你显卡怎么升级
- 2018-07-06 08:59:16 来源:windows10系统之家 作者:爱win10
对于玩游戏的小伙伴来说,那就重要了。因为好的显卡可以让我们的游戏运行更加畅快,而游戏的画质也是能提升好几个度的。所以今天小编就来给你们说说怎么升级显卡。现在就把你们的目光继续往下移吧~~
最近小编在浏览网页的时候看到有小伙伴在网上问怎么升级显卡的问题,于是小编体内的正义因子不允许我放任不管,所以今天小编就在这儿来给你们说说怎么升级显卡的事儿。小伙伴们要认真的看下去哟~
在这儿,小编就以win10为例进行演示哈~~
首先,右键点击桌面上的“此电脑”,然后再点“属性”。

电脑显卡升级系统软件图解1
然后,打开之后,点“设备管理器”。

显卡系统软件图解2
接着,在设备管理器中选择“显示适配器”。

显卡升级系统软件图解3
下一步,在显示适配器中有两个,那是因为小编电脑双显卡,右键单击独显选择更新驱动程序,如下图所示。

显卡系统软件图解4
然后,进入更新选项,如果已经下载好驱动,点击浏览计算机上的驱动按钮,否则可以点击自动搜索,如下图所示。

电脑显卡系统软件图解5
再者,进入自动驱动更新阶段,这时只需等待搜索结果即可。

显卡升级系统软件图解6
最后,搜索到最新驱动后,系统自动替代安装,然后等待更新完成就好啦~~~

显卡系统软件图解7
那么小编的演示就到此为止啦~~~撤退~~
猜您喜欢
- 小编告诉你修复win10开始菜单运行..2018-11-13
- windows10 64位系统下载安装教程..2022-03-03
- win10系统映像恢复操作步骤2017-06-13
- 小编告诉你win10系统怎么还原为win764..2017-06-14
- 简述win10密钥在哪里查看2022-12-31
- win10系统安全模式怎么进2020-03-12
相关推荐
- win10系统电脑防火墙在哪里设置.. 2022-04-12
- win10还原win7详细教程 2022-01-27
- win10家庭版激活密钥 2022-06-20
- cad2007激活码和序列号免费最新版分享.. 2022-07-13
- win10安装密钥分享 2022-09-15
- 如何从USB驱动器运行windows?10.. 2020-12-21





 魔法猪一健重装系统win10
魔法猪一健重装系统win10
 装机吧重装系统win10
装机吧重装系统win10
 系统之家一键重装
系统之家一键重装
 小白重装win10
小白重装win10
 易狐浏览器 v4.1.1271.97官方版
易狐浏览器 v4.1.1271.97官方版 加速浏览器 v5.0
加速浏览器 v5.0 迷你密码箱V1.6.5 绿色版 (文件夹加密工具)
迷你密码箱V1.6.5 绿色版 (文件夹加密工具) 世界之窗浏览器极速版 v4.3.0.102官方版
世界之窗浏览器极速版 v4.3.0.102官方版 新萝卜家园Win7系统下载32位纯净版1808
新萝卜家园Win7系统下载32位纯净版1808 LawlietFox v59.0.3官方中文版
LawlietFox v59.0.3官方中文版 系统之家 Gho
系统之家 Gho 电脑公司ghos
电脑公司ghos 新萝卜家园 G
新萝卜家园 G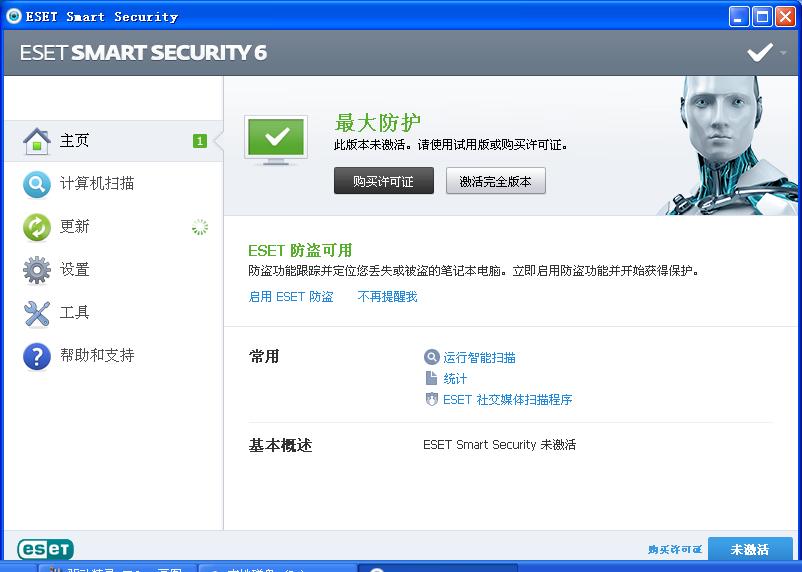 Eset nod32官
Eset nod32官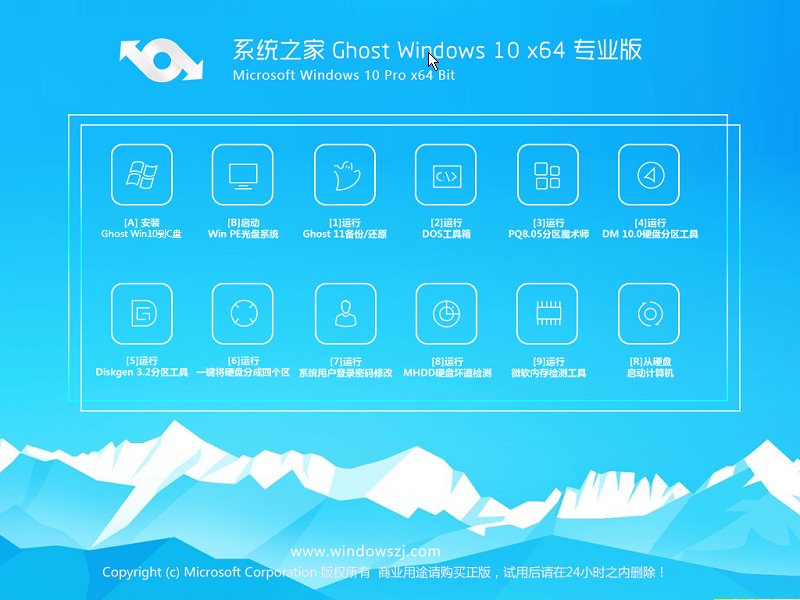 系统之家ghos
系统之家ghos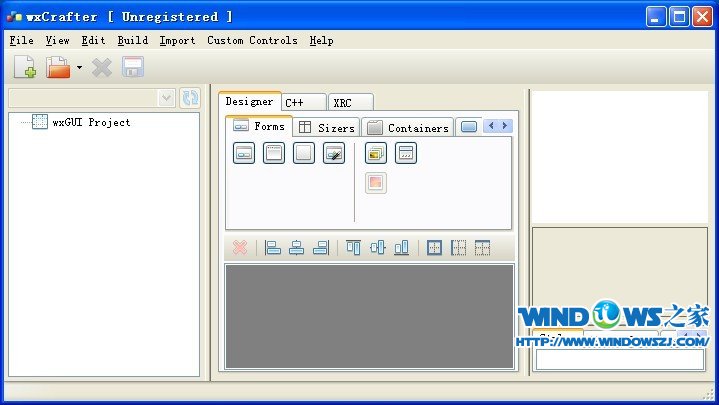 wxCrafter v1
wxCrafter v1 雨林木风win1
雨林木风win1 雨林木风ghos
雨林木风ghos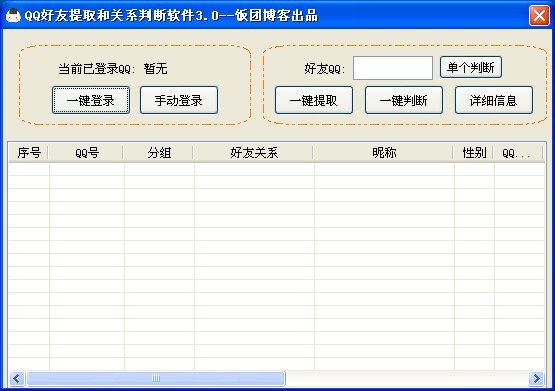 QQ好友提取和
QQ好友提取和 财猫购物浏览
财猫购物浏览 雨林木风ghos
雨林木风ghos 粤公网安备 44130202001061号
粤公网安备 44130202001061号