-
扫描仪怎么用,小编告诉你如何使用扫描仪
- 2018-06-20 14:05:06 来源:windows10系统之家 作者:爱win10
扫描仪已经应用很广泛,现在的打印、复印、扫描、传真一体机更是促进这一趋势,当我们需要扫描一个文件到电脑上,保存为电子文档时,需要在电脑上操作,那么在哪里操作呢?下面,小编跟大家介绍使用扫描仪的方法。
随着电脑在学习生活中的比重的不断加重,同时电子版的文件也存在着节约纸张、快速传输以及编辑编辑方便的特点,所以我们越来越习惯于处理电子版的文件。然而在实际的的学习工作生活中,很多资料和文件都是纸质版的。下面,小编教大伙使用扫描仪的方法。
如何使用扫描仪
将文件放入扫描仪的扫描区域内,然后在电脑上找到“控制面板”

使用扫描仪系统软件图解1
打开控制面板后,找到“设备和打印机”

扫描仪系统软件图解2
点开之后,可以看到电脑连接的打印机

扫描仪系统软件图解3
点开后,找到“扫描文档或图片”,双击打开

扫描仪系统软件图解4
在弹出的窗口,我们可以选择扫描件的分辨率和颜色格式,设置好后,点击扫描,

传真系统软件图解5
就会出现一个扫描的状态和页数

使用扫描仪系统软件图解6
文件扫描完后,会弹出一个窗口,点击“更多选项”

扫描系统软件图解7
然后会弹出一个文件保存的窗口,点击“浏览”选择我们要将文件保存到的地方,设置好后,点击确定,

扫描系统软件图解8
然后在导入窗口中点击“导入”即可

传真系统软件图解9
以上就是使用扫描仪的操作流程了。
猜您喜欢
- win10不兼容软件应用程序怎么办..2017-06-12
- 图文详解win10edge浏览器打不开网页怎..2019-02-22
- win10企业版激活工具的使用方法..2022-05-06
- 详解win10之家的系统是否好用..2023-01-04
- Win10怎么修改屏幕分辨率?小编告诉你..2017-10-28
- 镭波电脑win10家庭版系统下载与安装教..2019-12-12
相关推荐
- 如何解决win10ie主页修改了无效的问题.. 2020-09-16
- 升级win10系统桌面文件还在吗.. 2020-02-26
- win10输入法慢|输入法卡顿怎么办.. 2017-06-14
- win10开始菜单全屏取消不了怎么办.. 2020-07-23
- win10系统2004和1909版本哪个比较好用.. 2022-04-01
- win10开机一直卡在请稍候怎么办.. 2020-12-09





 魔法猪一健重装系统win10
魔法猪一健重装系统win10
 装机吧重装系统win10
装机吧重装系统win10
 系统之家一键重装
系统之家一键重装
 小白重装win10
小白重装win10
 Google Chrome 49 v49.0.2623.112绿色版
Google Chrome 49 v49.0.2623.112绿色版 电脑公司ghost XP3 免激活精选官网版v2023.04
电脑公司ghost XP3 免激活精选官网版v2023.04 鼎丰汽车租赁管理系统2009 绿色特别版 (汽车租赁与销售管理系统)
鼎丰汽车租赁管理系统2009 绿色特别版 (汽车租赁与销售管理系统) ADExplore 1.4 绿色英文版
ADExplore 1.4 绿色英文版 电脑公司win7旗舰版64位201410最新系统
电脑公司win7旗舰版64位201410最新系统 Autoplot(交互式浏览器) v1.0免费版
Autoplot(交互式浏览器) v1.0免费版 IP更换器 v1.
IP更换器 v1. 赤兔浏览器 2
赤兔浏览器 2 航服宝浏览器
航服宝浏览器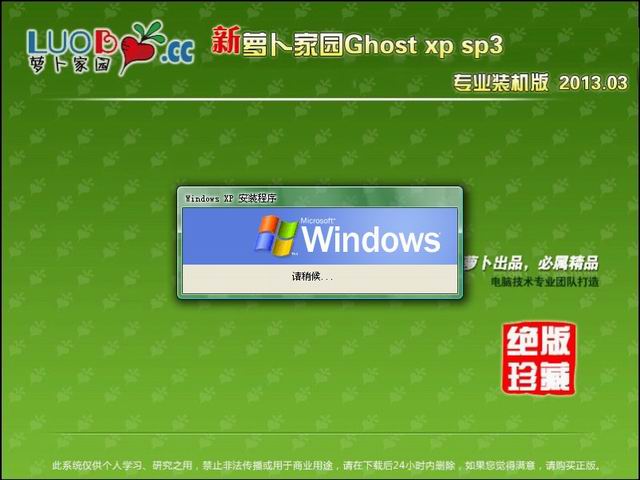 萝卜家园 Gh
萝卜家园 Gh 电脑公司ghos
电脑公司ghos RunningChees
RunningChees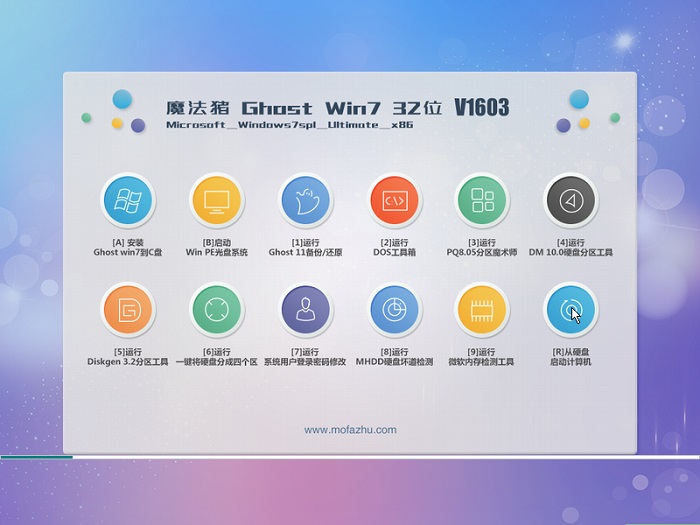 魔法猪ghost
魔法猪ghost 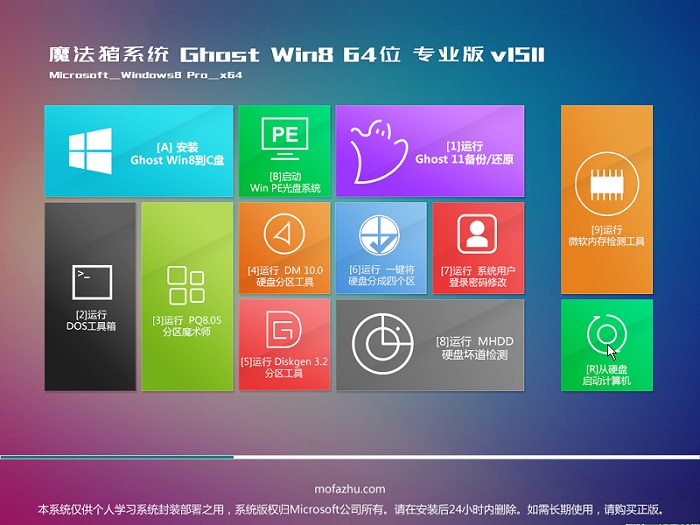 魔法猪 ghost
魔法猪 ghost 简易小电台 v
简易小电台 v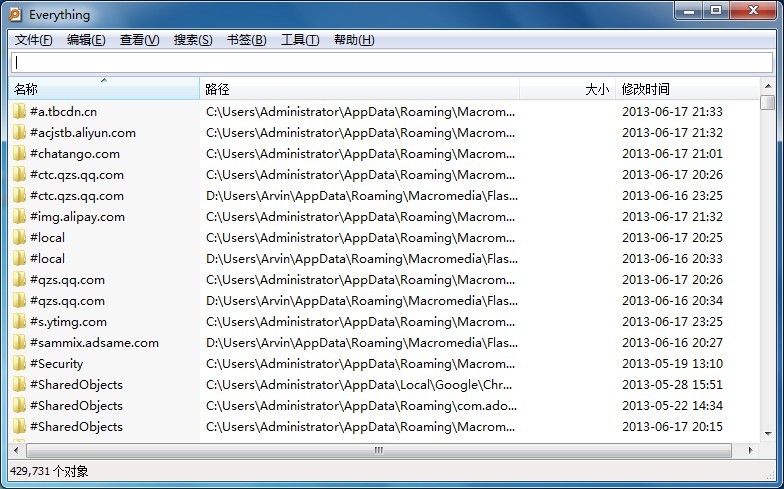 Everything v
Everything v ChromePlus(
ChromePlus( 火狐浏览器(F
火狐浏览器(F 粤公网安备 44130202001061号
粤公网安备 44130202001061号