-
C盘满了,小编告诉你C盘满了怎么办
- 2018-06-16 11:02:06 来源:windows10系统之家 作者:爱win10
小伙伴们,你们知不知道,在电脑界中,有位大牌是不能惹的,只可远观而不可亵玩焉。那么它是谁呢?让小编来告诉你们,它就是噔噔噔噔,C盘。今天呢小编就来说说当这位“大牌”满了的时候该怎么办。
C盘满了怎么清理?我们都知道C盘是系统盘,里面有系统文件,清理不可能随心所欲,不然就会很容易导致电脑瘫痪。所以下面小编就来给大家分享Win10系统一些高效的清理方法,小伙伴们快接着往下看吧~~
方法一:(适用于电脑刚升级到WIN10的小伙伴们使用)
1.首先,打开桌面上的“此电脑”。

C盘满了系统软件图解1
2.接着,找到C盘,再右击选择“属性”,再点“磁盘清理”。

电脑C盘满了系统软件图解2

C盘空间不足系统软件图解3
3.最后,点击清理系统文件,刚升级WIN10它会有Windows.old文件,在前面打上勾,再点确定即可。

C盘满了系统软件图解4

电脑C盘满了系统软件图解5
方法二:(这个要下载电脑管家)
1.打开电脑管家找到“系统盘瘦身”,工具安装后,就点开“开始扫描”。

C盘满了系统软件图解6

电脑C盘满了系统软件图解7
2.把需要的勾上,然后点“立即释放”。

C盘满了系统软件图解8
3.然后找到“软件搬家”。

C盘爆满系统软件图解9
4.打开,选择C盘,点“已装软件”,修改一下文件路径,点击“开始搬移”。

C盘满了系统软件图解10
以上就是解决C盘满了的方法啦~~~
猜您喜欢
- 苹果win10系统激活教程2023-02-12
- win10永久激活码大全20222022-12-25
- win10关闭cpu降频的步骤2022-03-30
- 想知道如何关闭win10自动更新..2023-01-01
- 永久激活win10专业版密钥 win10神key..2022-03-22
- win10过期了怎么激活的步骤教程..2022-01-04
相关推荐
- win10电脑wlan没有有效的ip配置怎么解.. 2022-06-23
- win10专业版激活工具最新教程.. 2017-10-10
- 教你怎么用win10系统兼容模式解决应用.. 2017-06-03
- rar分卷压缩,小编告诉你rar分卷压缩的.. 2018-09-08
- 新手win10安装教程 2020-09-24
- win10打印机驱动怎么安装步骤教程.. 2022-03-17





 魔法猪一健重装系统win10
魔法猪一健重装系统win10
 装机吧重装系统win10
装机吧重装系统win10
 系统之家一键重装
系统之家一键重装
 小白重装win10
小白重装win10
 雨林木风Ghost win8 64位专业版下载v201807
雨林木风Ghost win8 64位专业版下载v201807 系统之家 Ghost Winxp SP3 快速装机版 v2023.04
系统之家 Ghost Winxp SP3 快速装机版 v2023.04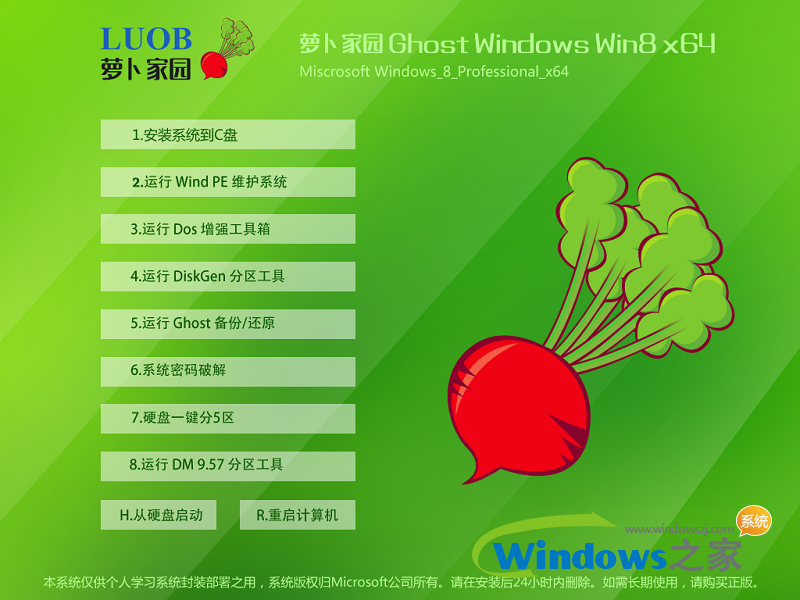 萝卜家园ghost win8 64位专业版v201704
萝卜家园ghost win8 64位专业版v201704 Ghost Win7雨林木风 64位 旗舰版 V8.2
Ghost Win7雨林木风 64位 旗舰版 V8.2 寿司浏览器 v0.29.1官方版
寿司浏览器 v0.29.1官方版 萝卜家园Windows10系统专业版下载64位 v1903
萝卜家园Windows10系统专业版下载64位 v1903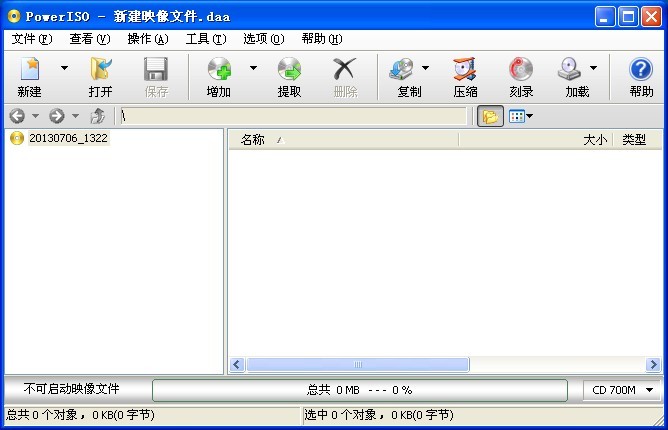 PowerISO V5.
PowerISO V5.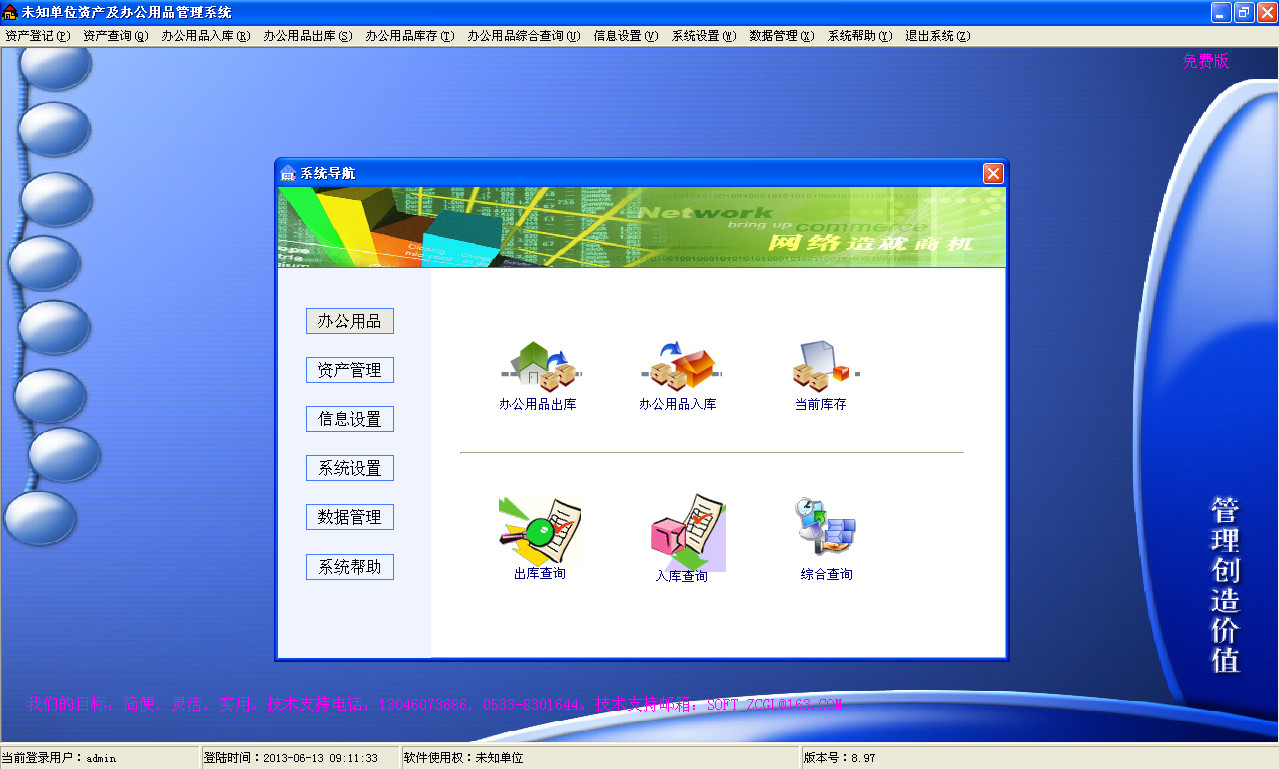 办公用品管理
办公用品管理 萝卜家园win1
萝卜家园win1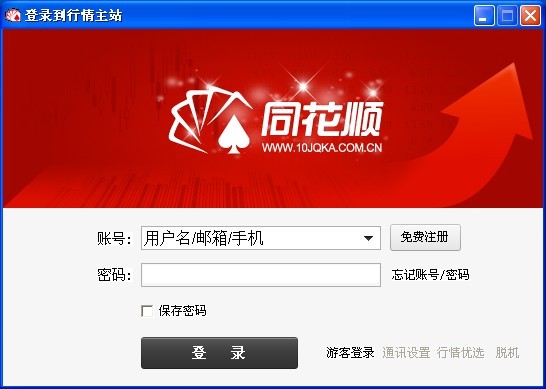 同花顺v8.20
同花顺v8.20 小白系统win1
小白系统win1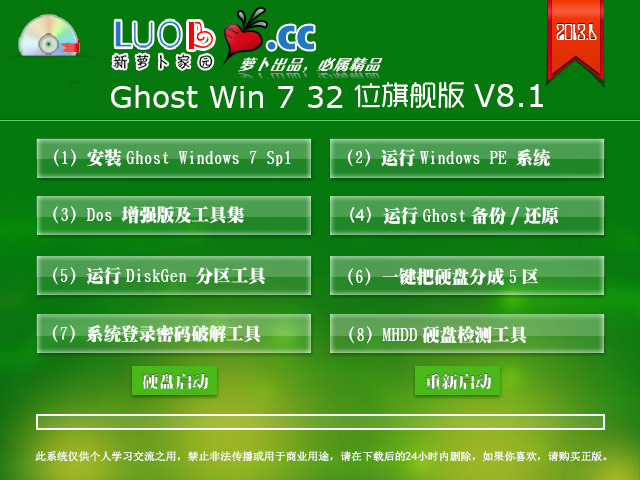 萝卜家园 Gho
萝卜家园 Gho RunningChees
RunningChees 雨过天晴浏览
雨过天晴浏览 小黑马_Ghost
小黑马_Ghost ToDoList V6.
ToDoList V6. 雨林木风Ghos
雨林木风Ghos 粤公网安备 44130202001061号
粤公网安备 44130202001061号