-
笔记本怎么调亮度,小编告诉你怎么调笔记本亮度
- 2018-04-26 08:09:06 来源:windows10系统之家 作者:爱win10
眼睛是人身体最重要的部位之一,所以要保护好眼睛,笔记本也是经常出现在我们身边的一种物品,而我们经常使用笔记本电脑肯定会对眼睛造成一些损伤,那么怎样调节亮度以保护好我们的眼睛呢?笔记本电脑亮度又在哪里调节呢?让小编来告诉你笔记本电脑亮度调节的方法吧。保护眼睛,从小编开始做起。
我们在使用笔记本电脑的时候通常都会在不同的环境下使用,有些环境光线比较高,我们就得把笔记本电脑亮度调暗一点,有些环境光线比较暗,那我们就得把笔记本电脑亮度调高一点,可能有部分笔记本电脑使用玩家不太了解怎么调节笔记本电脑亮度,那么今天小编今天就给大家讲解下怎么去设置笔记本电脑亮度,希望能帮助到大家。
调节笔记本电脑亮度教程
第一步:打开笔记本电脑,在右下角点击电源图标,点击调整屏幕亮度
亮度系统软件图解1
第二步:点击窗体底部的调节滑块

笔记本电脑亮度系统软件图解2
第三步:可以在“平衡”或“节能”下点击“更该计划设置”进行屏幕亮度的调节。

调节系统软件图解3

笔记本电脑亮度系统软件图解4
第四步:还有一种键盘快捷调节亮度

笔记本电脑亮度系统软件图解5

笔记本电脑系统软件图解6
以上就是调节笔记本电脑亮度的教程了,希望可以帮助到各位看官。
猜您喜欢
- windows10系统激活码最新2022版..2022-01-08
- 最全面win10定时关机设置方法..2019-03-19
- 笔记本外接键盘,小编告诉你笔记本外接..2018-01-05
- win10专业版激活2022-12-02
- 系统空闲进程,小编告诉你系统空闲进程..2018-08-22
- 详细教你win10系统升级补丁蓝屏怎么办..2020-04-25
相关推荐
- win10系统要求配置 2020-07-11
- 0xC004C4A2,小编告诉你win10激活失败.. 2018-03-08
- win10字体乱码怎么解决? 2017-05-15
- 笔记本蓝牙怎么打开,小编告诉你怎么打.. 2018-05-03
- win10永久激活工具下载使用方法.. 2022-03-06
- 三款专业win10激活工具推荐 2022-08-19





 魔法猪一健重装系统win10
魔法猪一健重装系统win10
 装机吧重装系统win10
装机吧重装系统win10
 系统之家一键重装
系统之家一键重装
 小白重装win10
小白重装win10
 37abc浏览器 v2.0.6.16官方版
37abc浏览器 v2.0.6.16官方版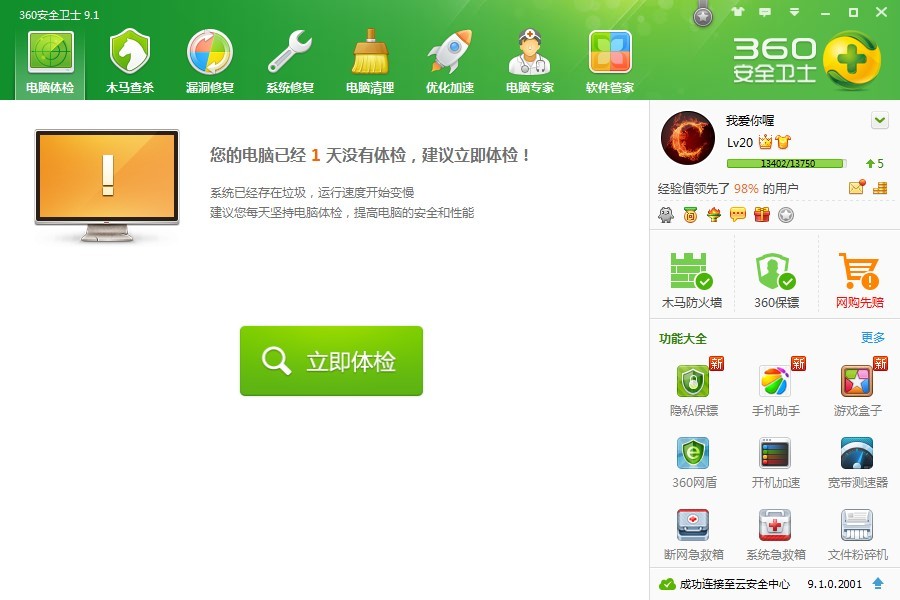 最新360安全卫士 v9.2bate 官方版(奇虎出品的保护电脑工具)
最新360安全卫士 v9.2bate 官方版(奇虎出品的保护电脑工具) 雨林木风Ghost Win8.1 32位专业版系统下载 V1812
雨林木风Ghost Win8.1 32位专业版系统下载 V1812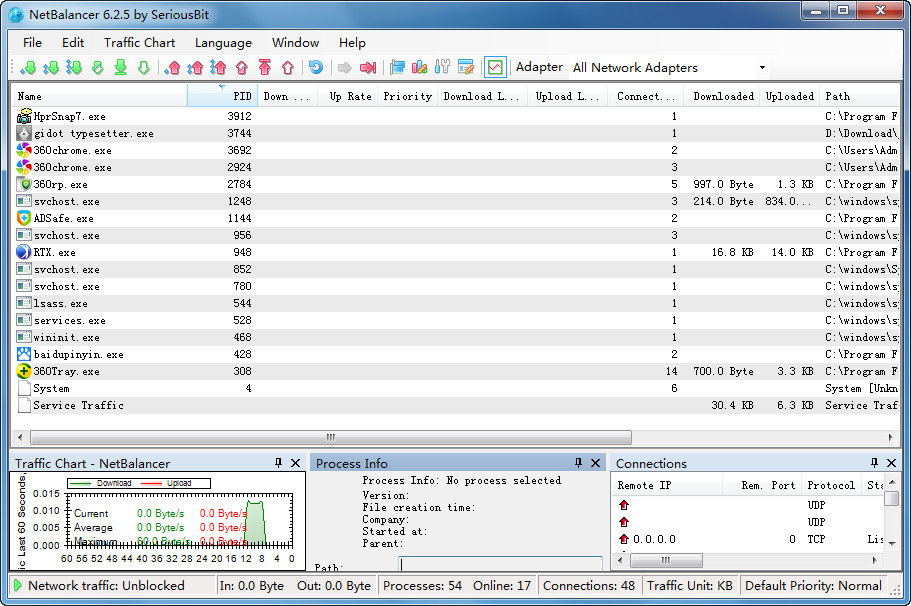 NetBalancer v6.6.3 官方安装版 (上传限速工具)
NetBalancer v6.6.3 官方安装版 (上传限速工具)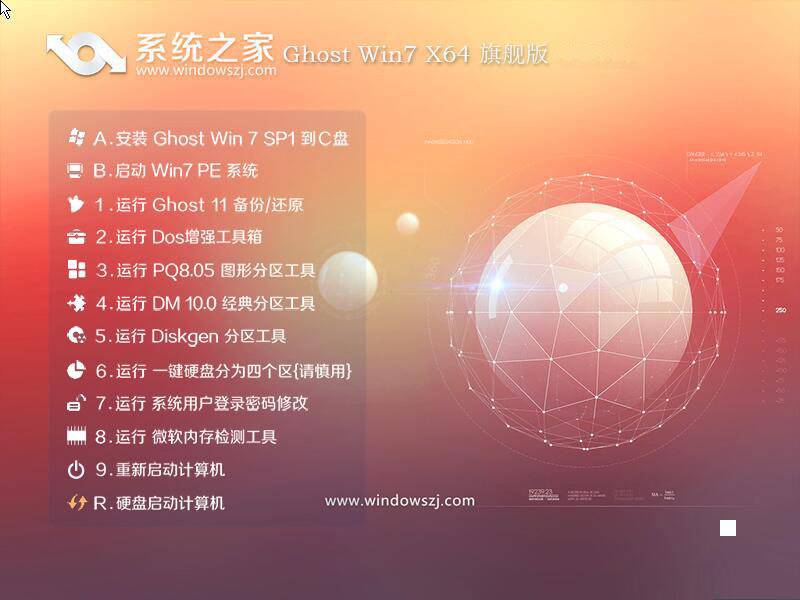 系统之家Ghost Win7 64位旗舰版系统下载 v1905
系统之家Ghost Win7 64位旗舰版系统下载 v1905 布瓜浏览器 v1.0绿色版
布瓜浏览器 v1.0绿色版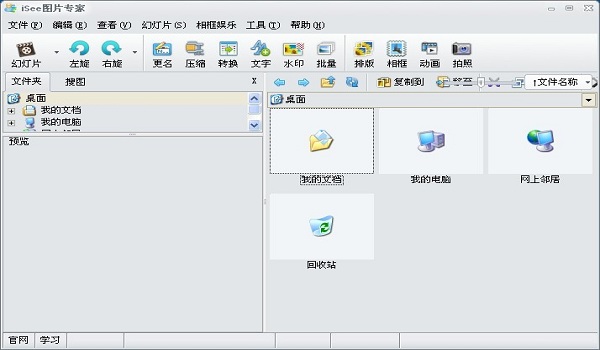 iSee图片专家
iSee图片专家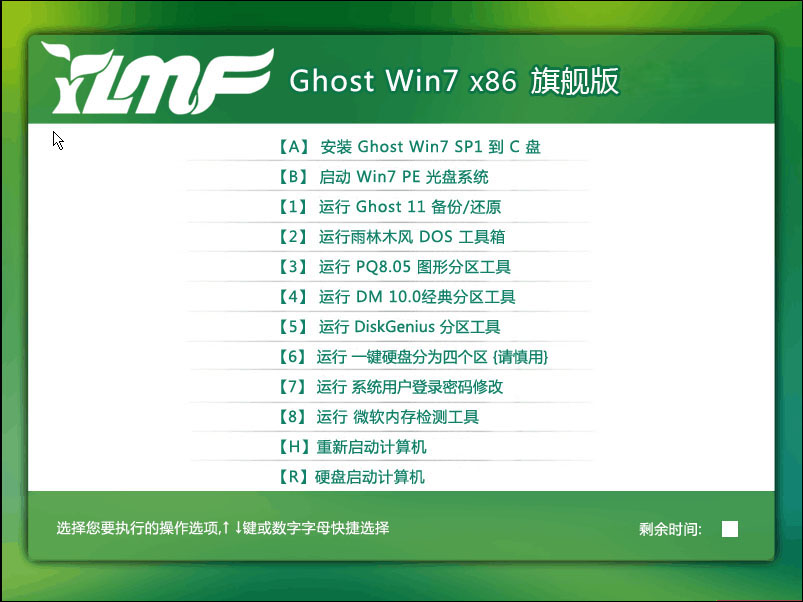 雨林木风Win7
雨林木风Win7 QQ超市精灵V1
QQ超市精灵V1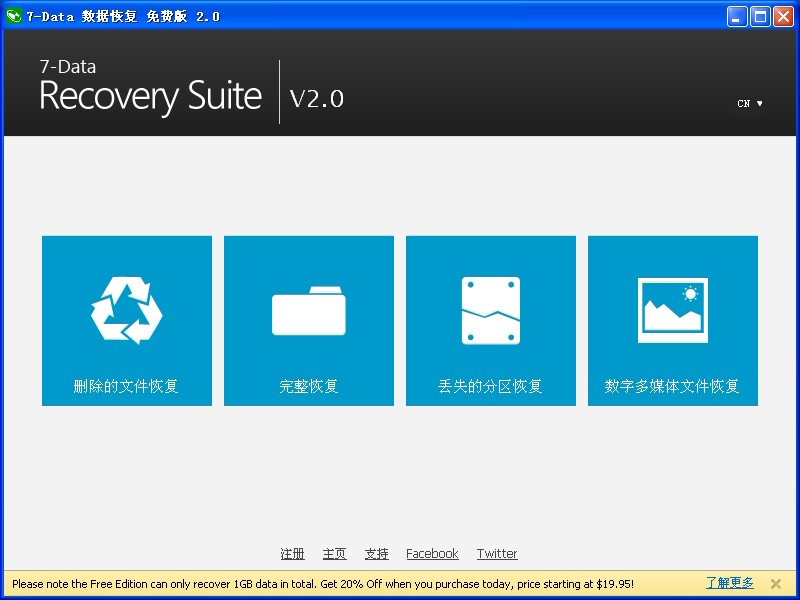 7-Data Recov
7-Data Recov 萝卜家园 Gho
萝卜家园 Gho 萝卜家园win1
萝卜家园win1 雨林木风 Gho
雨林木风 Gho 萝卜家园ghos
萝卜家园ghos New Tab Redi
New Tab Redi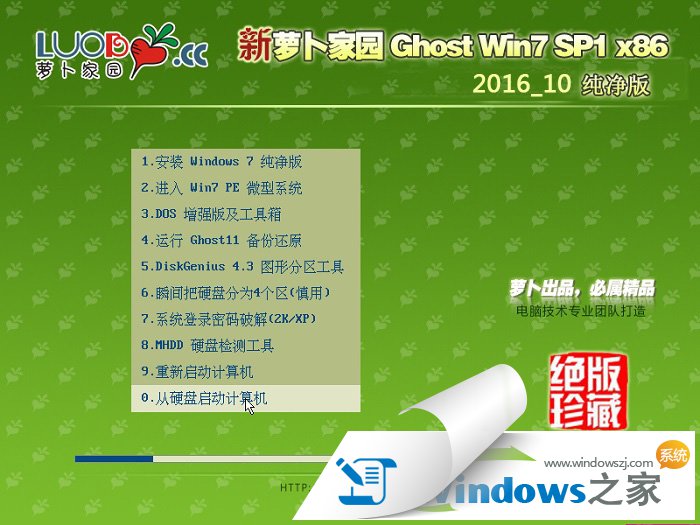 新萝卜家园Wi
新萝卜家园Wi 易峰收音机 v
易峰收音机 v 粤公网安备 44130202001061号
粤公网安备 44130202001061号