-
win10如何卸载网卡驱动,小编告诉你win10如何卸载网卡驱动
- 2017-12-02 10:28:49 来源:windows10系统之家 作者:爱win10
一些用户在升级位win10系统后,发现机器旧网卡发生冲突.新网卡IP无法设置的问题郁闷了几天,那么win10该怎么去卸载网卡驱动,由于一些win10用户对win10的操作不熟悉,为此,小编给大家带来了win10卸载网卡驱动的操作教程。
驱动是计算机上最常见的程序,包括音频驱动、显卡驱动、网卡驱动等一系列的驱动程序,一些驱动在开始菜单存在且在程序,但是一旦版本的系统对不上,就导致不能够使用对应的一写程序,例如win10网卡驱动没有效果,就需要对其进行卸载。下面,小编就教大家如何去卸载win10网卡驱动。
win10如何卸载网卡驱动
右键【此电脑】,选择【管理】

网卡驱动系统软件图解1
在左侧导航栏中,找到【设备管理器】

网卡驱动系统软件图解2
或者
按【Win + R】快捷键,打开【运行】对话框,输入命令【devmgmt.msc】,按回车键即可打开【设备管理器】

卸载系统软件图解3
到【网络适配器】 ,网络适配器就是俗称的网卡,当然这里包含了很多的虚拟网卡。

win10系统软件图解4
找到无线网卡,右键无线网卡,选择“卸载”即可卸载驱动程序

win10系统软件图解5
以上就是win10卸载网卡驱动的操作方法了。
猜您喜欢
- win10系统显示适配器不见了怎么办..2020-03-23
- 之家教您怎么调整硬盘分区..2018-10-26
- win7怎么升级win102020-12-26
- 详细说说win10如何设置更好用..2017-06-02
- 小编告诉你win10任务管理器无法打开怎..2017-10-09
- Win10创意者更新,小编告诉你接收不到W..2018-01-10
相关推荐
- 电脑win10升级助手最新下载 2017-08-29
- u盘重装系统win10教程 2020-02-19
- win10系统总控制面板里没有NVIDIA控制.. 2020-11-29
- win7系统激活工具使用教程 2022-07-13
- 详细教您如何降低笔记本电脑功率.. 2019-01-12
- win10如何升级win11系统 2022-03-01





 魔法猪一健重装系统win10
魔法猪一健重装系统win10
 装机吧重装系统win10
装机吧重装系统win10
 系统之家一键重装
系统之家一键重装
 小白重装win10
小白重装win10
 绿茶系统64位win8.1高端官方版v2023.04
绿茶系统64位win8.1高端官方版v2023.04 百度浏览器 v8.7.5000.4985官方版
百度浏览器 v8.7.5000.4985官方版 小白系统win10系统下载32位专业版v201706
小白系统win10系统下载32位专业版v201706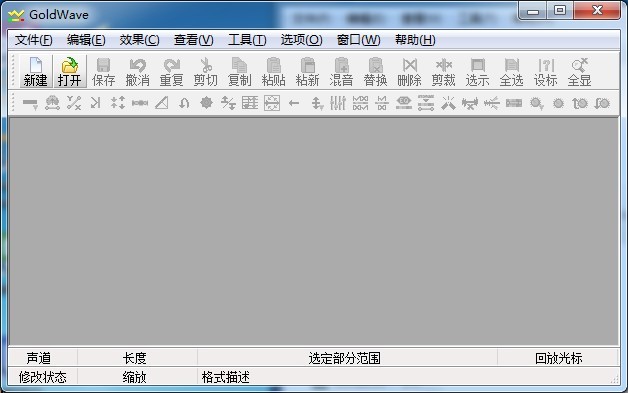 Goldwave v5.69 汉化版 (全能音频编辑软件)
Goldwave v5.69 汉化版 (全能音频编辑软件)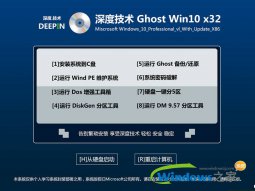 深度技术win10系统下载64位专业版v201808
深度技术win10系统下载64位专业版v201808 雨林木风GhostXp_Sp3快速装机版V8.1
雨林木风GhostXp_Sp3快速装机版V8.1 深度技术win1
深度技术win1 深度技术64位
深度技术64位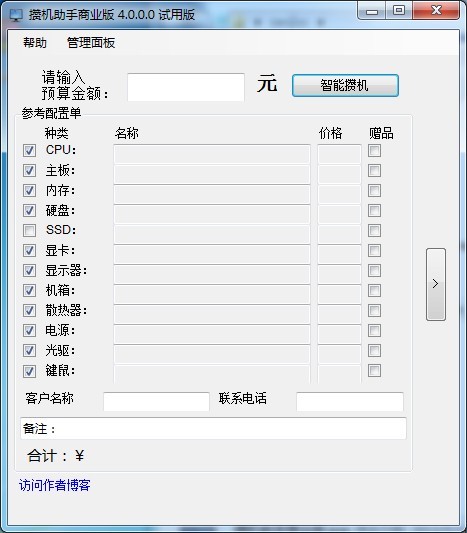 电脑攒机助手
电脑攒机助手 蝴蝶浏览器 v
蝴蝶浏览器 v UU手游浏览器
UU手游浏览器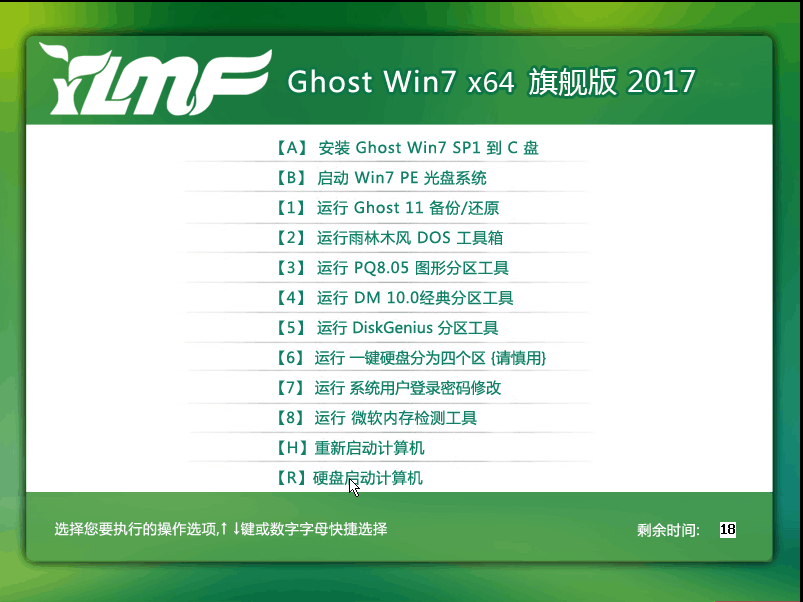 雨林木风ghos
雨林木风ghos 电脑公司 Gho
电脑公司 Gho 360安全浏览
360安全浏览 雷速浏览器 v
雷速浏览器 v 小白系统ghos
小白系统ghos 火狐浏览器(F
火狐浏览器(F Firefox(火狐
Firefox(火狐 粤公网安备 44130202001061号
粤公网安备 44130202001061号