-
小编告诉你设置windows10 wifi
- 2017-09-20 12:44:26 来源:windows10系统之家 作者:爱win10
我们都知道,当电脑在使用网络的时候,可以通过这个内置的网卡把网线的网络开启热点分享出去以此让网络得到更广泛的利用,那么win10如何设置wifi 呢,接下来,小编就给你们演示一下设置windows10 wifi的操作吧。
不少安装win10系统的网友,都纷纷表示不知道该怎么设置wifi,可能对无线wifi的开启还不大熟悉其实设置windows10 wifi的方法很简单的,跟着小编的设置win10wifi的方法一步一步来,可以设置成功的。
设置windows10 wifi教程
在开始菜单上点击鼠标右键,然后再点击“命令提示符(管理员)”。

wifi界面1
在命令提示符中输入:netsh wlan set hostednetwork mode=allow ssid=jingyan key=jingyan147258
回车(ssid就是无线热点显示的名称,key当然就是无线热点的密码。)

wifi界面2
再输入:system32>netsh wlan start hostednetwork 回车

wifi界面3
鼠标右键点击网络,出来的窗口中点击更改适配器设置。

wifi界面4
在WLAN上面点击右键然后再点击属性

wifi界面5
点击共享选项,勾选允许其他网络用户通过此计算机的Internet连接连接。在家庭网络连接下面选择创热点虚拟网卡,(虚拟热点网卡的名称:Microsoft托管网络适配器。)

wifi界面6
进入适配器设置界面看看是不是多了jingyan的这个网络连接。

wifi界面7
在手机上搜索一下看看有没有刚刚设置WiFi名叫jingyan的。

wifi界面8
输入密码就可以连接电脑上的网络了。

wifi界面9
以上就是设置windows10 wifi的操作方法了。
猜您喜欢
- 小编告诉你w7之家系统怎么操作..2017-08-26
- win10 office2013激活,小编告诉你激活..2017-12-19
- windows server如何激活2020-11-23
- win10升级助手官方版制作教程..2018-05-05
- cad2007激活码怎么获取2022-07-02
- 小编告诉你win10专业版激活方法..2017-10-18
相关推荐
- Win10系统摄像头驱动如何安装.. 2020-03-07
- 小编告诉你网络ssid是什么意思.. 2018-09-29
- win10系统玩游戏蓝屏是什么原因.. 2020-04-10
- 示例三星电脑怎么重装win10 2019-04-15
- 微软发布win10升级专业版的方法介绍.. 2023-01-20
- office安装,小编告诉你怎么安装office.. 2018-08-29





 魔法猪一健重装系统win10
魔法猪一健重装系统win10
 装机吧重装系统win10
装机吧重装系统win10
 系统之家一键重装
系统之家一键重装
 小白重装win10
小白重装win10
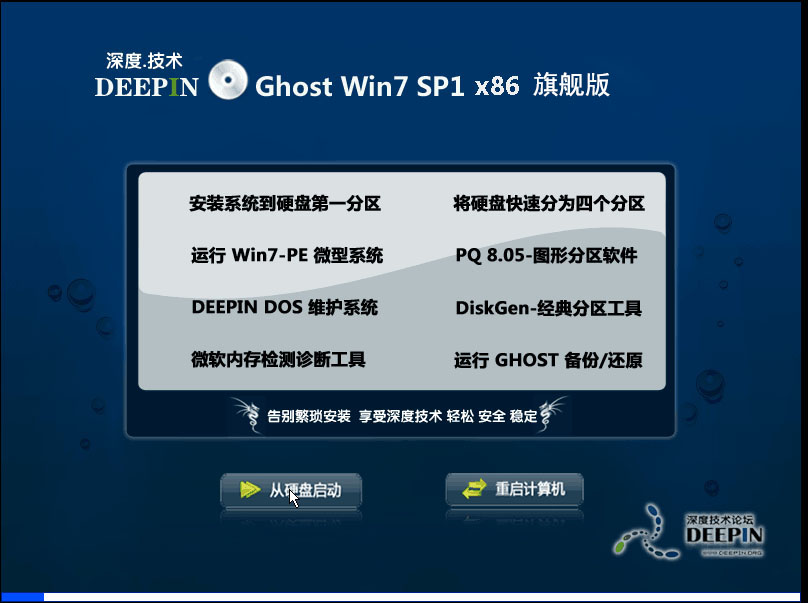 深度技术Ghost win7 sp1 32位系统旗舰版下载v1907
深度技术Ghost win7 sp1 32位系统旗舰版下载v1907 小白系统win10 32位专业版系统下载v201812
小白系统win10 32位专业版系统下载v201812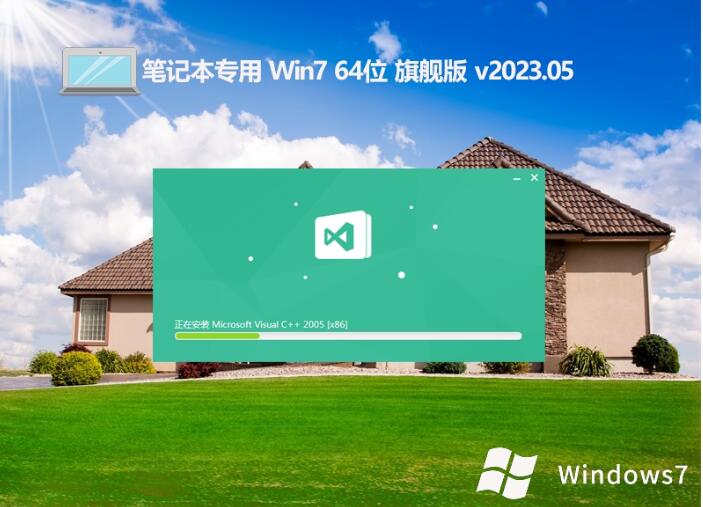 笔记本专用win7共享旗舰版64位v2023.05
笔记本专用win7共享旗舰版64位v2023.05 驱动精灵万能网卡版v9.6.1220.1392官方版
驱动精灵万能网卡版v9.6.1220.1392官方版 萝卜家园win10系统下载32位专业版v201806
萝卜家园win10系统下载32位专业版v201806 小狼浏览器 v1.0官方版
小狼浏览器 v1.0官方版 快速赚取百度
快速赚取百度 系统之家ghos
系统之家ghos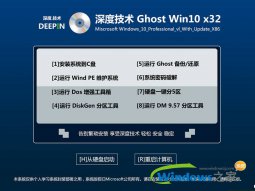 深度技术win1
深度技术win1 系统之家ghos
系统之家ghos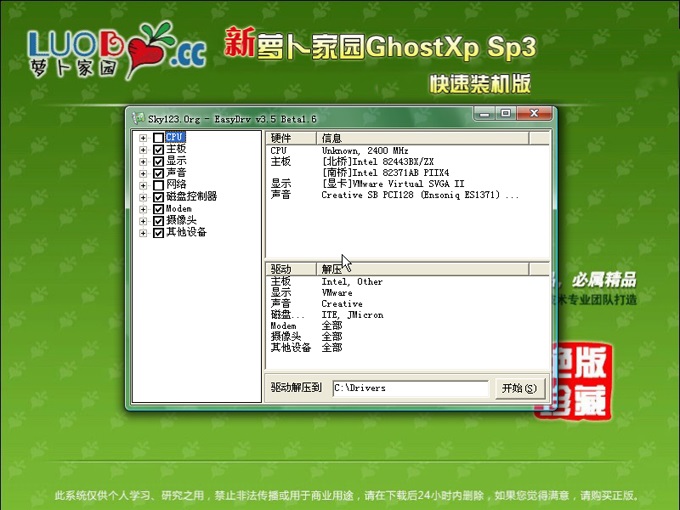 萝卜家园Ghos
萝卜家园Ghos 【小白系统】
【小白系统】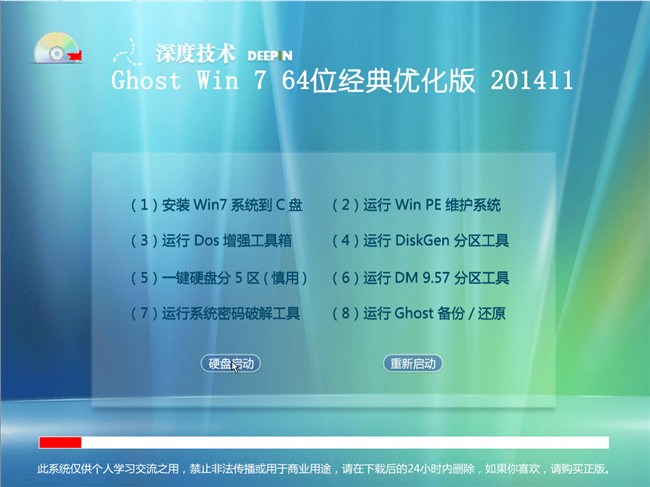 深度技术Ghos
深度技术Ghos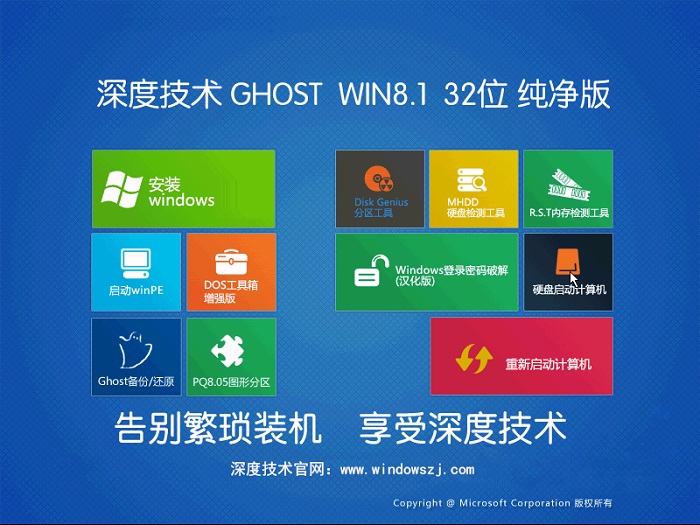 深度技术Ghos
深度技术Ghos Opera Linux
Opera Linux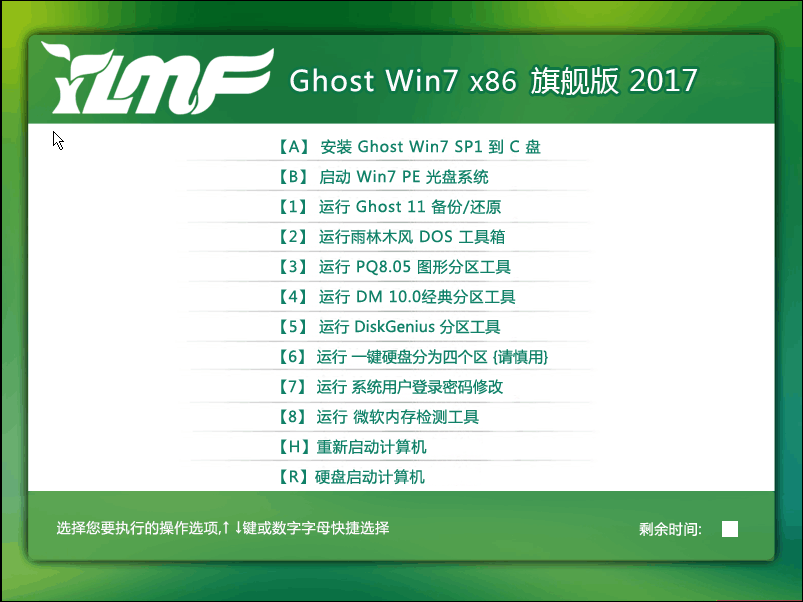 雨林木风ghos
雨林木风ghos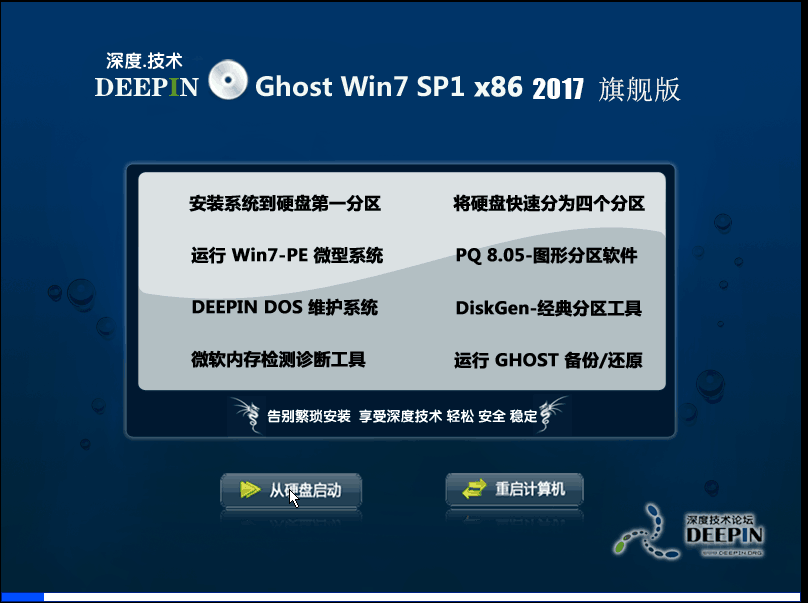 深度技术ghos
深度技术ghos 粤公网安备 44130202001061号
粤公网安备 44130202001061号