-
最简单的win10把图标放在桌面上操作步骤
- 2017-06-22 15:59:58 来源:windows10系统之家 作者:爱win10
很多刚使用windows10系统的用户,因为不熟悉windows10系统的操作界面。会出现很多小问题。比如不知道如何在win10把图标放在桌面上。这个关于win10桌面问题真的是非常非常小的一个问题。所以系统之家小编就把最简单的win10把图标放在桌面上操作步骤告诉大家。
进入widows 桌面

最简单的win10把图标放在桌面上操作步骤图一

最简单的win10把图标放在桌面上操作步骤图二

最简单的win10把图标放在桌面上操作步骤图三

最简单的win10把图标放在桌面上操作步骤图四

最简单的win10把图标放在桌面上操作步骤图五

最简单的win10把图标放在桌面上操作步骤图六
以上的全部内容就是最简单的win10把图标放在桌面上操作步骤。其实这个问题大家肯定都是可以解决的,只是大家还没熟悉系统导致的而已。如果真的使用不习惯windows10系统,小编还是建议大家更换下系统,比如win764位纯净版系统,还是非常好用的。
上一篇:手把手教你如何清除win10 dns缓存
下一篇:怎么解决远程桌面连不上win10
猜您喜欢
- 打印机无法打印,小编告诉你打印机无法..2018-07-11
- 工具活动小编激密教您激活工具激活win..2017-09-18
- win10一键重装安装系统图文教程..2017-07-03
- win10主题介绍2017-07-20
- win10输入法怎么禁用?详细教您win10禁..2018-11-22
- win10没有扬声器属性增强选项..2020-12-09
相关推荐
- win10专业版永久激活工具怎么使用.. 2022-06-17
- win10资源管理器卡死怎么办 2022-06-13
- win10隐藏任务栏,小编告诉你win10怎么.. 2018-01-12
- win10文件显示后缀名图文教程.. 2020-09-22
- 小编告诉你怎么设置win10任务栏.. 2017-08-29
- 桌面图标变大,小编告诉你桌面图标变大.. 2018-06-19





 魔法猪一健重装系统win10
魔法猪一健重装系统win10
 装机吧重装系统win10
装机吧重装系统win10
 系统之家一键重装
系统之家一键重装
 小白重装win10
小白重装win10
 AG浏览器 v1.0官方版
AG浏览器 v1.0官方版 深度技术Ghost win8 32位专业版下载v201805
深度技术Ghost win8 32位专业版下载v201805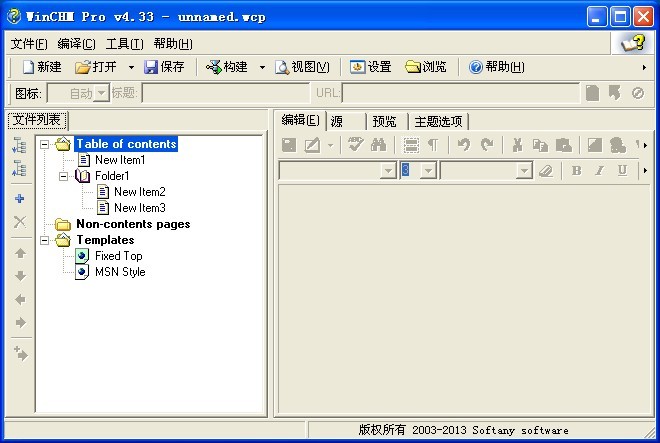 WinCHM Pro 4.33 汉化破解版(HTML帮助文件制作软件)
WinCHM Pro 4.33 汉化破解版(HTML帮助文件制作软件) 电脑公司win10系统64位绿色官方版v2023.04
电脑公司win10系统64位绿色官方版v2023.04 百度影音 v1.19.0.161 去广告绿色版 (百度播放器)
百度影音 v1.19.0.161 去广告绿色版 (百度播放器) 雨林木风64位win10专业版系统镜像下载v20.03
雨林木风64位win10专业版系统镜像下载v20.03 益盟操盘手v2
益盟操盘手v2 深度技术ghos
深度技术ghos Firefox(火狐
Firefox(火狐 雨林木风Ghos
雨林木风Ghos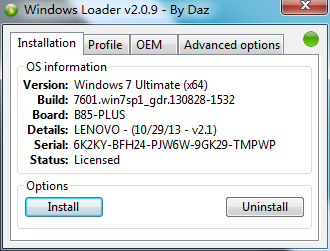 win7 loader
win7 loader  PPTV网络电视
PPTV网络电视 双核浏览器 v
双核浏览器 v Ascii Art Ma
Ascii Art Ma 谷歌浏览器(C
谷歌浏览器(C 雨林木风ghos
雨林木风ghos WinPcap v4.1
WinPcap v4.1 粤公网安备 44130202001061号
粤公网安备 44130202001061号