-
win7旗舰版和win10多系统怎么安装
- 2017-06-16 12:59:50 来源:windows10系统之家 作者:爱win10
win7旗舰版和win10多系统怎么安装,很多小伙伴最近都遇到这样的问题了,所有他们急切找到系统之家小编,求小编告诉他们安装win10系统和win7的双系统的方法,针对这样的问题,就让系统之家小编告诉你们win7旗舰版和win10多系统怎么安装的方法吧,保证让你们学会。
安装前,请先准备好一个电脑公司特别版Win10的系统镜像文件,然后制成USB盘启动盘,不了解的请自行百度脑补,希望大家见谅

在安装系统之前,我们需要用Win7系统中的磁盘管理工具为新系统创建大小合适的分区。Win10预览版建议的系统分区最少为13.4G,但是为以后安装应用和新软件考虑,建议将分区大小设置为30G以上,如果有合适大小的空白分区或者可以在安装时可以执行格式化(将删除该分区内的所有数据)进行安装的分区,则不用执行这个操作
分区的操作方法为:在开始菜单的搜索栏处输入“创建并格式化硬盘分区”打开控制面板的”磁盘管理“功能。
选定一个空闲容量比较多的分区,单击右键,然后选择“压缩卷”
在对话框中,“输入压缩空间量”即是新分区的大小(单位为MB),建议设置30720(即30G)或者以上的数值,然后点击压缩
完成后在磁盘管理中会出现一个30G大小,没有盘符的空间。单击右键选择“新建简单卷”,一路默认即可
完成后,在我的电脑中会出现一个新的分区“新加卷”



分区完成以后,接下来我们正式准备安装系统。USB启动盘制作完成后,请保持U盘与电脑的连接,重新启动电脑,然后在开机时不断的按F2键或者Delete键(不同的BIOS设置方法也不同,一般在开机时屏幕下方会有短暂提示,请及时按下),出现BIOS设置界面后,在“Boot”项中,将USB启动设备的优先级调到最高(一般带有Removable Devices或者USB Devices等字样)

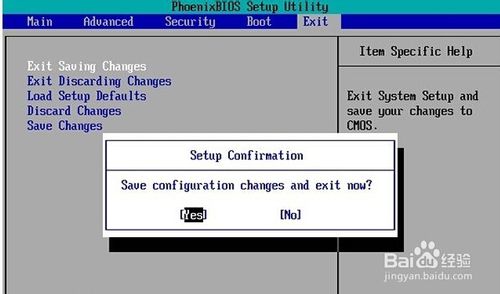
BIOS设置好以后,我们就能看到系统的安装界面了,很熟悉了有木有。点击“现在安装”>>“接受许可”,接下来就慢点了,在出现“你想执行那种类型的安装?”时,必须选择自定义(很重要)

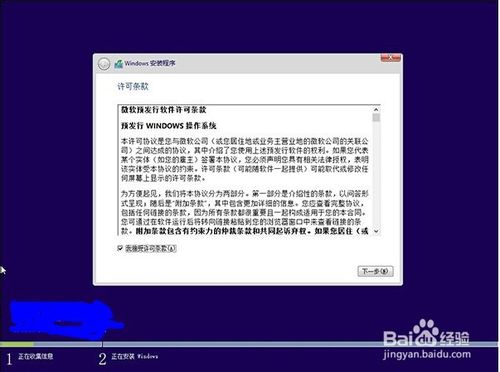

出现“你想将Windows安装在哪里?”时,选择我们为Win10新建的分区(千万要选对),点击“开始安装”后,出现“正在安装Windows”。这个过程会持续一段时间,请耐心等待
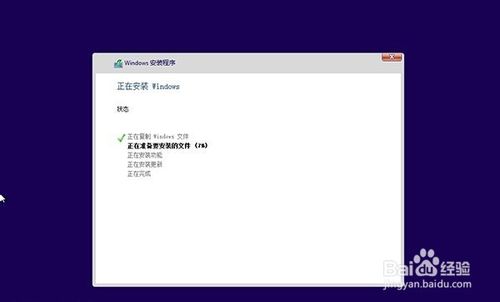
完成后系统会重新启动,Win10会自动识别并保留Win7的启动项。这时候启动项就会多出一个“Windows Technical Preview”,选择进入此项来完成我们的安装

至此,一步一步按照提示进行,WIN7+WIN10的双系统就安装好了
综上所述,这就是win7旗舰版和win10多系统怎么安装的方法了,其实安装双系统的方法很简单的,其中系统之家小编就是非常适合你们电脑新手安装的了,你们可试着小编的方法进行安装,我相信不到几分钟就搞定了,小编就是这么相信我的教程,希望能帮到大家哦。
猜您喜欢
- win10激活和不激活的区别是什么..2022-06-07
- 小编告诉你win1064位旗舰版系统一键激..2017-05-15
- 如何提高网速,小编告诉你如何提高网速..2018-08-15
- win10纯净版pe系统如何制作2020-04-09
- 笔者教你win10如何设置共享打印机..2018-11-22
- 小编告诉你win10创意者怎么更新..2017-10-17
相关推荐
- 小编告诉你怎么用小马工具激活win10.. 2018-11-17
- win10 onedrive_小编告诉你怎么禁用On.. 2018-03-07
- 2022年2月最新win10专业版激活码的分.. 2022-02-19
- win10笔记本无法开机的解决教程.. 2022-03-31
- win10官方下载地址 2020-10-28
- 最全面win10字体模糊怎么办 2019-05-18





 魔法猪一健重装系统win10
魔法猪一健重装系统win10
 装机吧重装系统win10
装机吧重装系统win10
 系统之家一键重装
系统之家一键重装
 小白重装win10
小白重装win10
 雨林木风32位win7旗舰版系统下载v20.01
雨林木风32位win7旗舰版系统下载v20.01 windows7 loader激活|windows7 loader.v2.1.5激活工具
windows7 loader激活|windows7 loader.v2.1.5激活工具 GameBoost v2.5.6 英文特别版 (游戏内存和网速延迟优化)
GameBoost v2.5.6 英文特别版 (游戏内存和网速延迟优化)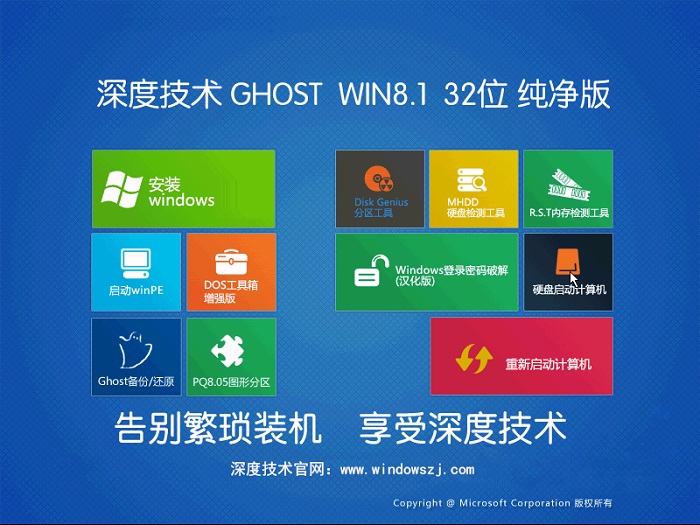 深度技术Ghost win8 32位纯净版下载v201707
深度技术Ghost win8 32位纯净版下载v201707 希沃浏览器 v2.0.10.3573官方版
希沃浏览器 v2.0.10.3573官方版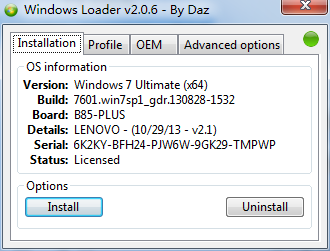 最佳win7激活工具Windows 7 Loader 2.0.6英文版
最佳win7激活工具Windows 7 Loader 2.0.6英文版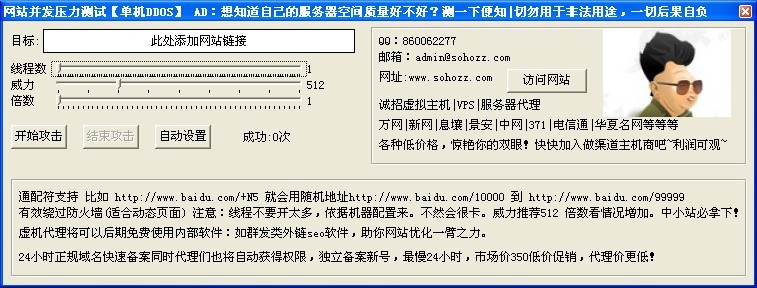 网站DDOS并发
网站DDOS并发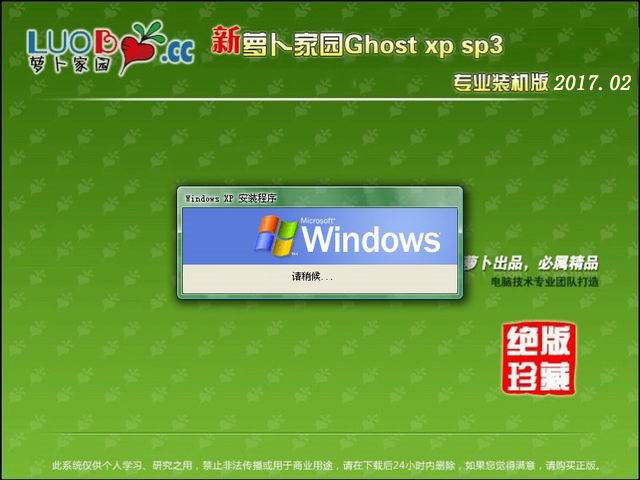 萝卜家园 Gh
萝卜家园 Gh 深度技术ghos
深度技术ghos 桔子浏览器抢
桔子浏览器抢 MakeIcon v1.
MakeIcon v1. 浏览器书签备
浏览器书签备 ActiveBarcod
ActiveBarcod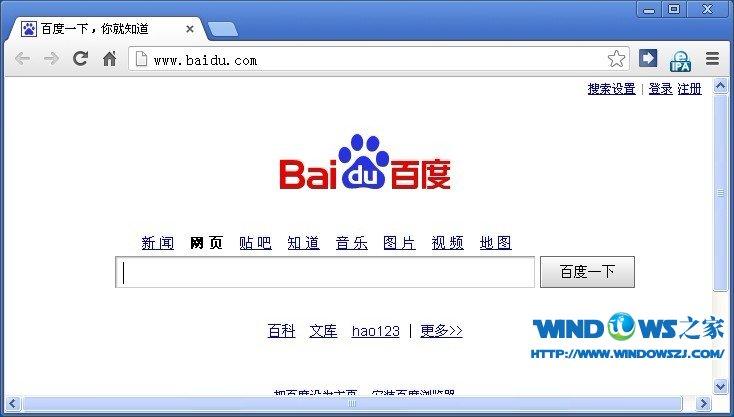 Chrome 27.0.
Chrome 27.0. 百度浏览器 v
百度浏览器 v 深度技术ghos
深度技术ghos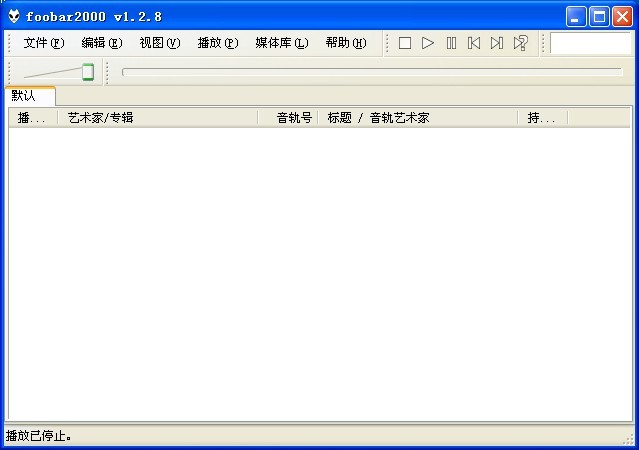 Foobar2000 v
Foobar2000 v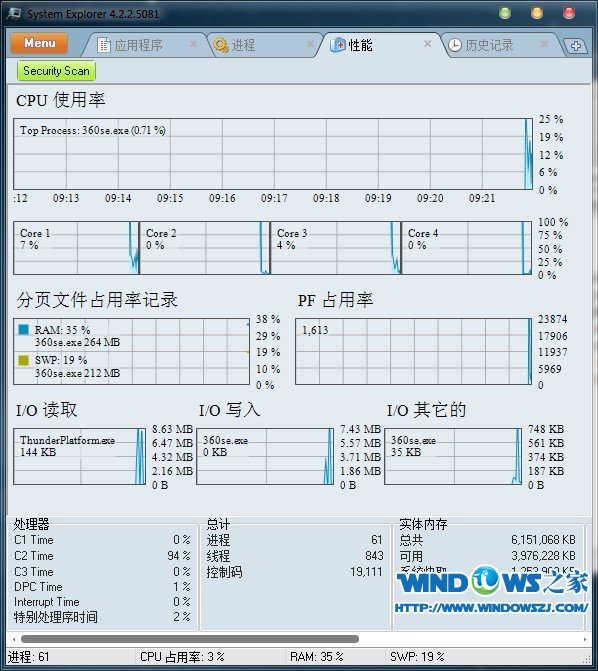 System Explo
System Explo 粤公网安备 44130202001061号
粤公网安备 44130202001061号