-
win10不能调节亮度怎么办
- 2017-06-13 17:00:15 来源:windows10系统之家 作者:爱win10
最近刚更新windows10系统的网友就问系统之家小编了,他们说win10调节亮度在哪里,他们发现更新windows10系统以后屏幕非常刺眼,让自己的眼睛非常不舒服,需要亮度调低点,但是不知道能不能调节亮度,不针对这样的问题,就让系统之家小编告诉你们win10调节亮度的方法吧。
windows系统win10调节亮度方法:
安装完WIN10后,WIN10会自动更新硬件驱动,更新完之后,电脑就出现亮度很低,点击笔记本电源管理。

选择调整屏幕亮度,当然还可以通过其它方式进入亮度调节。

将亮度调节到最大,但屏幕亮度没有变化,调节无效。因为是直接在电脑上截图的,若是使用的手机拍照,此时看到的这个画面应该是很暗的。屏幕没有变亮。

解决方法一,更新WIN10系统,期望系统更新有完善,即使没有,也可以排除一些其它问题,将系统补丁更新完。如图点击设置。

进入WINDOWS更新,进行下载更新文件。

安装更新,保持系统为最新,若没有解决,继续试其它方法。

解决方法二,在网上查看各种方法,改注册表等都无效,最终主要原因,还是回到显卡驱动上面。是因为驱动不支持才会出现,去下载对应的驱动,包括一些大神修改版的驱动。

换驱动的时需要将驱动卸载,并删除。系统需要重启动,重启之后WIN10系统会马上自动更新安装显卡驱动。这需要设置不自动更新安装驱动由自己选择安装。设置方法可以百度一下。

接下来就是测试各种驱动了,下载驱动的方法,首先找到自己电脑品牌型号相关的显卡驱动,其次找与自己CPU的核显相关的驱动,再者老版本的驱动或大神们针对WIN10修改过的驱动,如WIN7下的驱动也可以安装试试,前提是需要禁用驱动程序强制签名,不然WIN10不会让你安装没有签名的驱动,操作方法可以百度一下。最后,若你不是爱折腾的人,最好等WIN10正式版本出来再安装使用吧。

综上所述,这就是win10不能调节亮度怎么办的解决方法了,我们使用电脑过程中,屏幕亮度都我们影响是非常大的,亮度过低看得不清楚,亮度太高眼睛看的刺眼,那么就需要根据自己的情况进行调节了,现在就还不会的朋友就可以根据小编这个方法进行操作吧,希望能帮到大家。
猜您喜欢
- 一键重装系统win7|小编告诉你最简单的..2017-12-04
- win10安装密钥怎么跳过2022-05-20
- ENZ电脑win10企业版系统下载与安装教..2019-11-16
- 常用的win10快捷键大全2023-02-18
- 笔记本分辨率多少合适,小编告诉你笔记..2018-03-22
- win10我的电脑怎么放在桌面上..2022-06-27
相关推荐
- windows10激活在哪里 2022-10-03
- win10关闭自动更新如何操作 2022-05-05
- 笔记本连接投影仪,小编告诉你笔记本连.. 2018-06-01
- 有效解决win10可以登qq打不开网页问题.. 2017-06-22
- 详细教你win10下载安装教程 2020-12-28
- 解答win10没有声音怎么办 2018-11-05





 魔法猪一健重装系统win10
魔法猪一健重装系统win10
 装机吧重装系统win10
装机吧重装系统win10
 系统之家一键重装
系统之家一键重装
 小白重装win10
小白重装win10
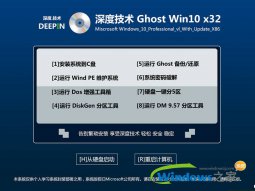 深度技术win10系统下载32位专业版v201803
深度技术win10系统下载32位专业版v201803 多屏互动浏览器ipad v3.3.18官方iphone版
多屏互动浏览器ipad v3.3.18官方iphone版 茶绘君 v5.0.2 中文版(多人在线协作绘图工具) 全面支持Windows/Mac OS
茶绘君 v5.0.2 中文版(多人在线协作绘图工具) 全面支持Windows/Mac OS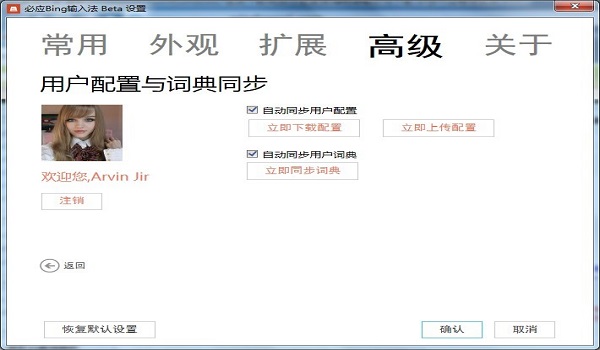 最新微软必应输入法v1.1.24.01(微软智能拼音输入法)
最新微软必应输入法v1.1.24.01(微软智能拼音输入法) 雨林木风ghost win7 x86 纯净版201603
雨林木风ghost win7 x86 纯净版201603 系统之家Ghost Win8 32位专业版下载v201709
系统之家Ghost Win8 32位专业版下载v201709 PeInfo v1.0.
PeInfo v1.0. 迅雷v7.2.13.
迅雷v7.2.13. 谷歌浏览器(C
谷歌浏览器(C 江民杀毒软件
江民杀毒软件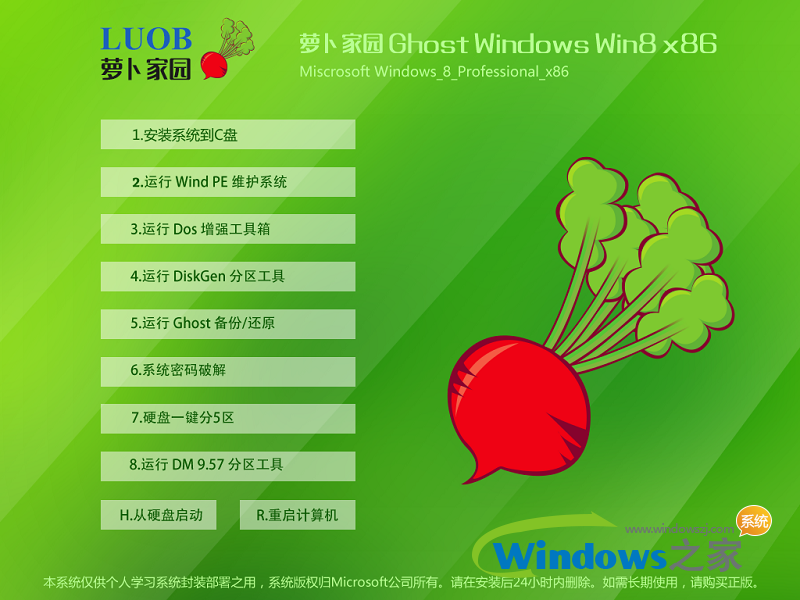 萝卜家园 Win
萝卜家园 Win 萝卜家园win1
萝卜家园win1 番茄花园win7
番茄花园win7 小白系统ghos
小白系统ghos 几米浏览器 1
几米浏览器 1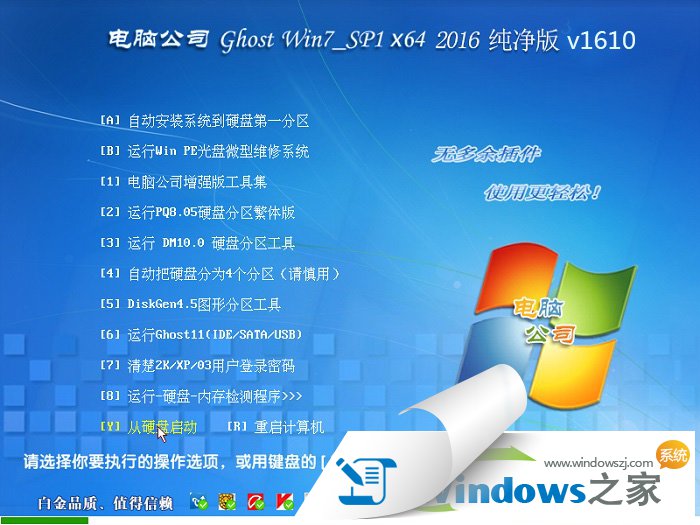 电脑公司ghos
电脑公司ghos 番茄花园win7
番茄花园win7 粤公网安备 44130202001061号
粤公网安备 44130202001061号