-
win10录音机在哪|win10录音机怎么用
- 2017-06-05 05:00:00 来源:windows10系统之家 作者:爱win10
很多刚使用windows10系统的用户因为还没习惯windows10系统的操作界面所以有很多的问题出现,比如win10录音机在哪的这个问题。其实win10录音机很容易就能找到的,大家只是还没习惯windows10系统而已。下面windows之家小编就把win10录音机在哪的解决教程分享给大家。
下面是告诉你Win10录音机在哪的步骤:
1.首先我这里介绍下打开Win10语音录音机的两种方法,第一种我们可以点击开始菜单,然后点击所有应用,这里我们找到语音录音机打开。
win10录音机在哪教程图一
2.当然我们也可以用另外的方法打开语音录音机,大家可以看到这里有个搜索框。
win10录音机在哪教程图二
3.我们这里的搜索框中直接输入“语音录音机”也是可以打开录音机程序的。
win10录音机在哪教程图三
4.打开语音录音机以后,大家发现界面非常简单,我们点击中间按钮就可以录音。
win10录音机在哪教程图四
5.大家用麦克风说话的声音现在就可以开始录制了,我们可以根据自己需要暂停录音或者停止录音。当然我们还可以添加录音标记。可以方便以后自己录音查看。
win10录音机在哪教程图五
6.停止录音后,我们这里可以删除自己录音,如果你不需要的话,可以删除录音。
win10录音机在哪教程图六
7.当然我们还可以点击这里剪切按钮,对自己的录音进行裁剪,将不需要部分裁剪。拖动这里的黑色小点,调整要裁剪保留的内容,点击对勾菜单音乐。
win10录音机在哪教程图七
win10录音机在哪教程图八
8.我们录制的这个声音保存在电脑什么地方呢?我们可以在录制的声音上面单击鼠标右键,然后选择打开文件位置,查看录音保存位置。
win10录音机在哪教程图九
9.这样我们就可以查看到我们录音文件的保存位置,默认是M4A格式。我们可以使用一些音乐转换软件将这个格式转换为我们常用的音乐格式。
win10录音机在哪教程图十
10.当然如果有些朋友,在使用麦克风录音的时候,如果感觉录制的声音音量很小怎么办呢?其实我们可以对录制的时候声音调整,我们可以在任务栏的音量图标上单击鼠标右键,然后选择录音设备打开。
win10录音机在哪教程图十一
11.然后我们选择麦克风,点击这里的属性按钮打开。
win10录音机在哪教程图十二
12.麦克风属性窗口中,我们可以根据自己需要调整麦克风的音量效果。
win10录音机在哪教程图十三
综上所述的全部内容就是windows之家小编带来的win10录音机在哪的解决教程了。win10录音机在哪呢,其实win10录音机就再我们的身边,只要我们看着教程来操作,就一定可以找到它的。如果还是使用不习惯windows10系统,小编建议大家更换成使用win732位系统.
猜您喜欢
- 光标乱跑,小编告诉你鼠标光标乱跑怎么..2018-09-03
- win10关闭自动更新方法2022-08-07
- 苹果激活日期查询的方法2022-07-01
- 使用win10系统下cad2014激活失败怎么..2020-09-12
- win10任务栏透明,小编告诉你Win10任务..2018-05-21
- 工具活动小编激密教您如何显示隐藏文..2017-09-18
相关推荐
- win10进入安全模式按什么键 2022-01-13
- 小编告诉你如何激活win10正式版.. 2017-08-25
- 小编告诉你win10如何关闭uac 2017-10-11
- 快速查找win 10 产品密钥 2022-07-11
- win10电脑wlan没有有效的ip配置解决方.. 2020-09-25
- 怎样清理c盘,小编告诉你怎样清理c盘垃.. 2018-08-08


















 魔法猪一健重装系统win10
魔法猪一健重装系统win10
 装机吧重装系统win10
装机吧重装系统win10
 系统之家一键重装
系统之家一键重装
 小白重装win10
小白重装win10
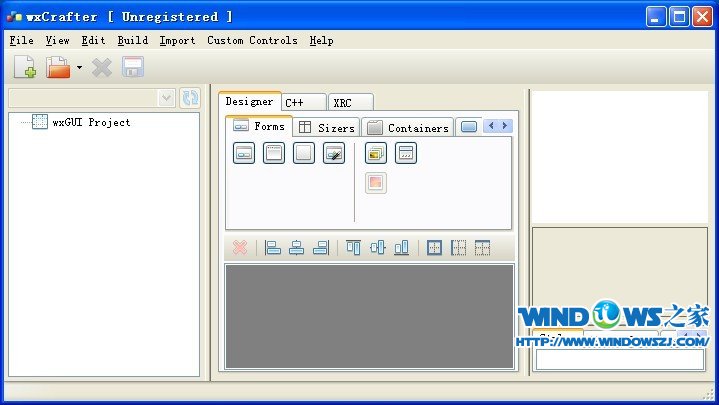 wxCrafter v1.2 Standalone 破解版 (RAD 工具)
wxCrafter v1.2 Standalone 破解版 (RAD 工具) 果壳浏览器 v2.1官方版
果壳浏览器 v2.1官方版 友评互动浏览器 2011 1.0.5 官方绿色版
友评互动浏览器 2011 1.0.5 官方绿色版 (类似于360软件管家)乐网软件管家v2.0.0.0官方正式版
(类似于360软件管家)乐网软件管家v2.0.0.0官方正式版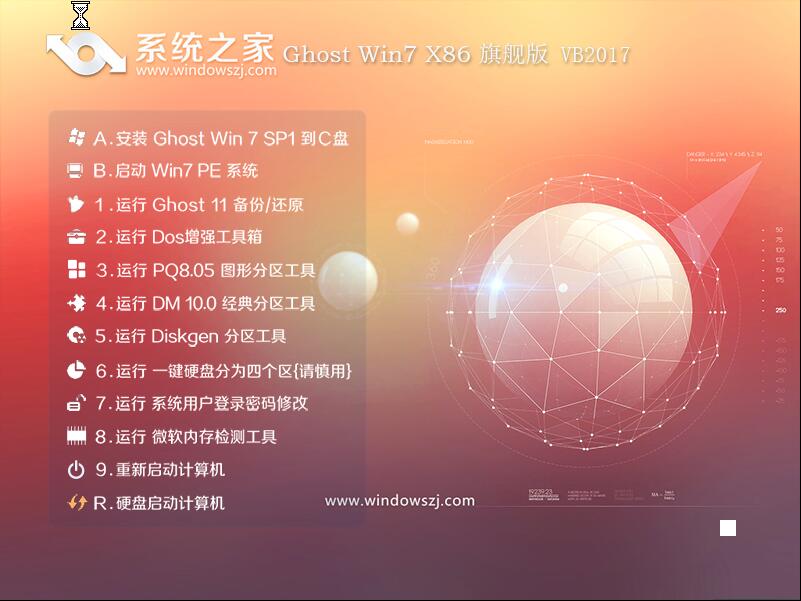 系统之家win7系统下载32位旗舰版1704
系统之家win7系统下载32位旗舰版1704 萝卜家园win10系统下载64位专业版v201806
萝卜家园win10系统下载64位专业版v201806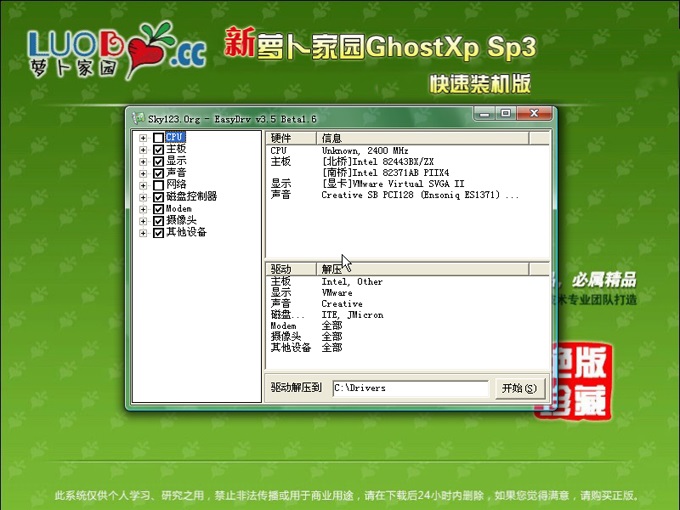 萝卜家园Ghos
萝卜家园Ghos 小白系统win1
小白系统win1 番茄花园 gho
番茄花园 gho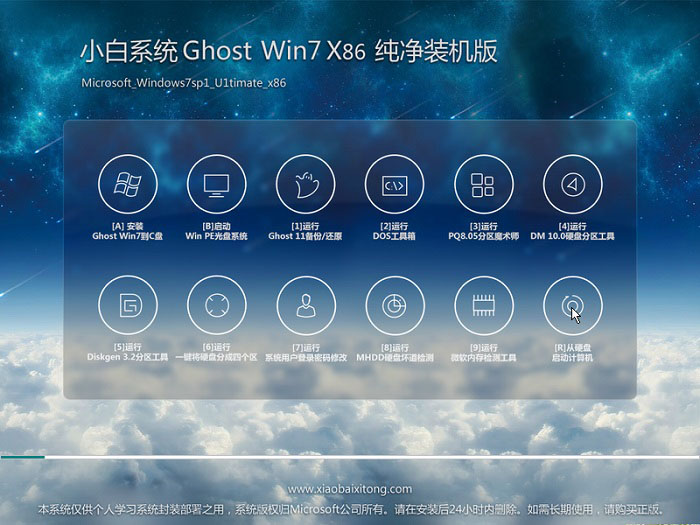 小白系统Ghos
小白系统Ghos 萝卜家园win1
萝卜家园win1 TrulyMail V4
TrulyMail V4 windows系统
windows系统 千千静听v7.0
千千静听v7.0 魔法猪 ghost
魔法猪 ghost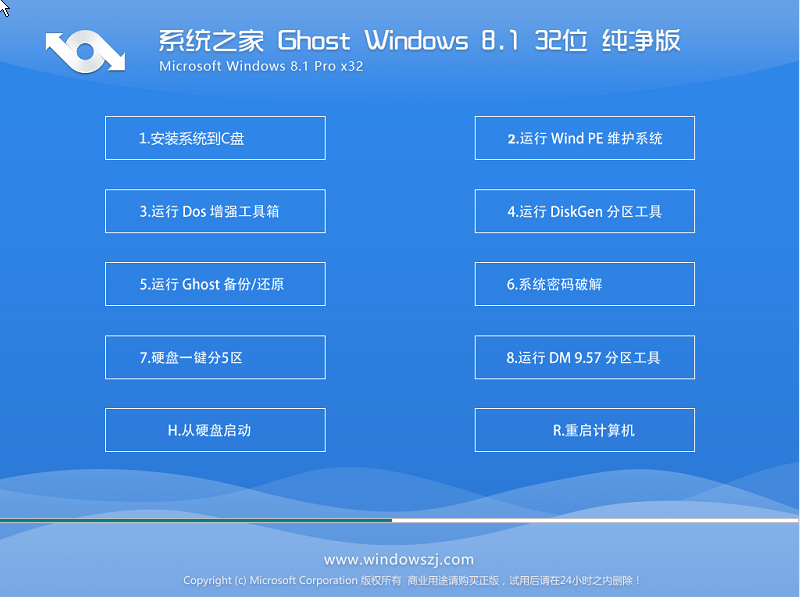 系统之家Ghos
系统之家Ghos 雨林木风ghos
雨林木风ghos 电脑公司Ghos
电脑公司Ghos 粤公网安备 44130202001061号
粤公网安备 44130202001061号