微软经典Windows操作系统,办公一族得力助手
立即下载,安装Windows7
u盘启动设置可以通过常见的BIOS方式内设置实现,一般BIOS默认从硬盘启动,所以需要先进入将其开机启动项设置从U盘启动。不同的电脑品牌主板BIOS内部设置界面会有差异,电脑怎样用u盘重装系统进行启动呢?下面是常见的设置U盘启动的方法。
工具/原料:
系统版本:win7
品牌型号:联想yoga13
方法/步骤:
方法一:从bios模式中进入
1.为了更好地便捷大伙儿,小编给各位共享一张U盘启动快捷键的图。

2.给必须应用u盘重装系统的电脑上插进启动U盘后,开机按启动热键进到BIOS。
3.在进到的页面中按方向键移动【Boot】,选择页面下边的【Hard Drive BBS Priorities】按回车键进到。

4.在进到的子菜单中选择【Boot Option #1】按回车键,选择含有USB的U盘,也就是大家插进手机的u盘,回车键开展改动。

5.那麼这时U盘便是第一启动项,进行改动以后按F10保存设置,以后重启就可以应用U盘启动系统啦。

方法二:Phoenix – AwardBIOS主板(适合2010年之后的主流主板)
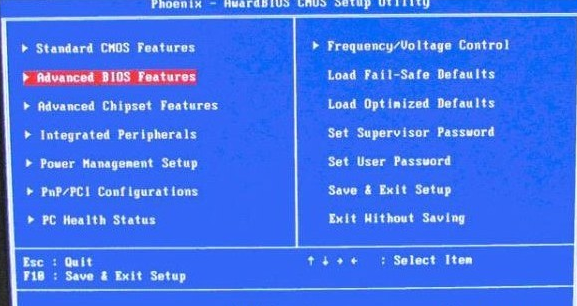
1、首先电脑主板开机后不断按Del键进入到BIOS设置界面,使用方向键选择高级BIOS设置Advanced BIOS Features,如上图,最后会进入到如下图界面:
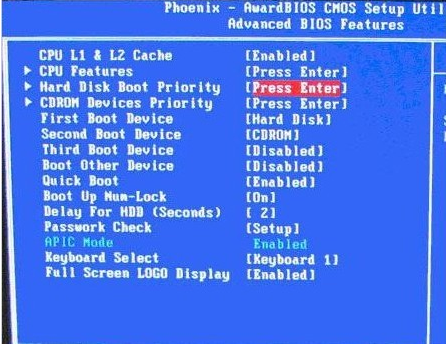
2、在Advanced BIOS Features设置界面内,选择(硬盘启动优先级)Hard Disk Boot Priority进入到BIOS开机启动项优先级选择,这时就可以使用上下键选择USB-HDD启动项回车进入(只需提前插入u盘就会自动识别)。如下图:
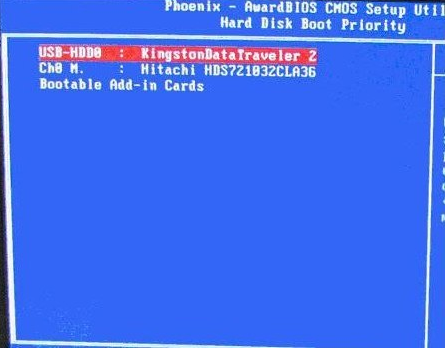
3、选择USB设备为第一启动项后,再按F10键即可选择yes确定保存所有的设置修改。另外有的电脑主板还会进入如下界面,那就直接将First Boot Device这个选项改为U盘启动即可,如下图。

再选择第一启动设备(First Boot Device):这类型版本的BIOS没有U盘的“USB-HDD”、“USB-ZIP”之类的选项,直接选择移动设备“Removable”不能启动,我们只需选择“Hard Disk”就可以启动电脑。
总结:以上就是设置U盘启动的方法,大家可以根据自己的需求进行选择适合自己的方法来使用。
 BitRecover MSG to Gmail(WizardMSG到Gmail迁移工具) v7.1.0.0官方版优化建议:高效迁移工具:BitRecover MSG to Gmail(WizardMS
BitRecover MSG to Gmail(WizardMSG到Gmail迁移工具) v7.1.0.0官方版优化建议:高效迁移工具:BitRecover MSG to Gmail(WizardMS
 [Vovsoft Download Mailbox Emails(邮件下载工具) v1.5官方版] 优化建议:高效下载邮件工具 - Vovsoft Download Mailbox Emails v1
[Vovsoft Download Mailbox Emails(邮件下载工具) v1.5官方版] 优化建议:高效下载邮件工具 - Vovsoft Download Mailbox Emails v1
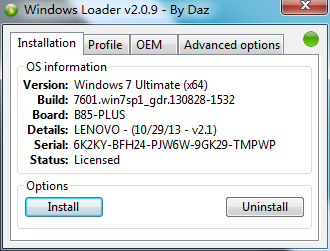 win7 loader v2.0.9(win7激活工具下载)
win7 loader v2.0.9(win7激活工具下载)
 MSDN ghost win10 64位完美家庭版v2023.07
MSDN ghost win10 64位完美家庭版v2023.07
 Chrome极速浏览器 v5.0.2.10官方版
Chrome极速浏览器 v5.0.2.10官方版
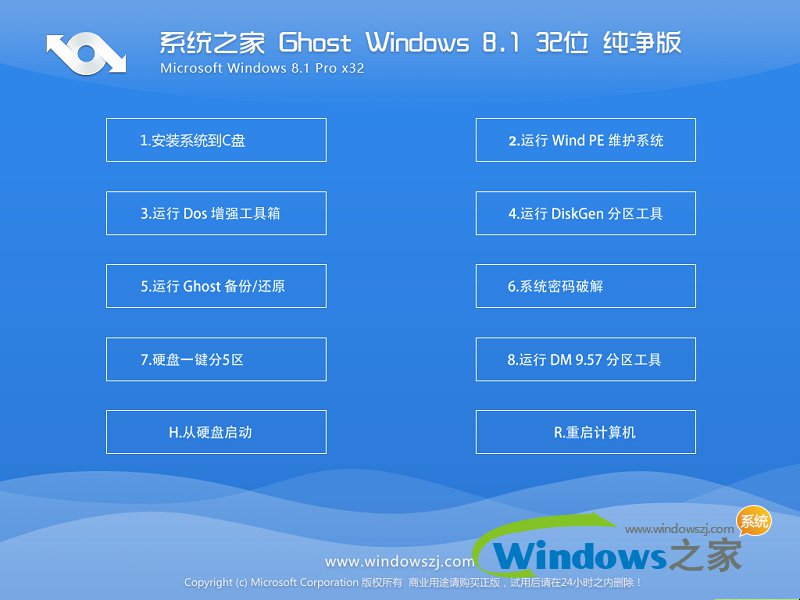 系统之家Ghost Win8专业版系统下载 (32位) v1905
系统之家Ghost Win8专业版系统下载 (32位) v1905