微软经典Windows操作系统,办公一族得力助手
立即下载,安装Windows7
工具/原料:
系统版本:windows7系统
品牌型号:联想K41-70
方法/步骤:
方法一、借助魔法猪用U盘重装win7系统:
1、首先插入一个8g以上的u盘到电脑接口中,点击打开桌面的魔法猪这个软件的快捷方式,进入首页界面之后,点击开始制作。
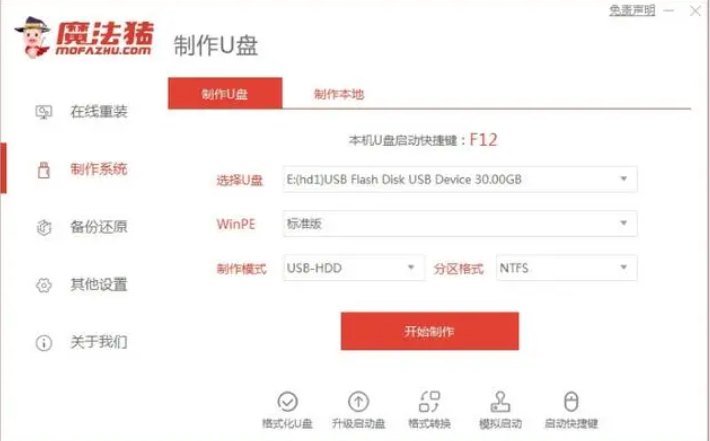
2、我们选择要安装的win7系统制作u盘启动盘。
 3、电脑装机软件制作u盘启动盘成功后,可以快速预览需要安装的电脑主板的启动热键,然后再拔除u盘退出即可。
3、电脑装机软件制作u盘启动盘成功后,可以快速预览需要安装的电脑主板的启动热键,然后再拔除u盘退出即可。
 4、然后插入制作好的u盘启动盘进需要安装的电脑上,大家开机不断按启动热键进启动界面,然后选择u盘启动项回车确定进入pe系统。再点击打开魔法猪装机工具,选择需要的win7系统安装到c盘上。
4、然后插入制作好的u盘启动盘进需要安装的电脑上,大家开机不断按启动热键进启动界面,然后选择u盘启动项回车确定进入pe系统。再点击打开魔法猪装机工具,选择需要的win7系统安装到c盘上。
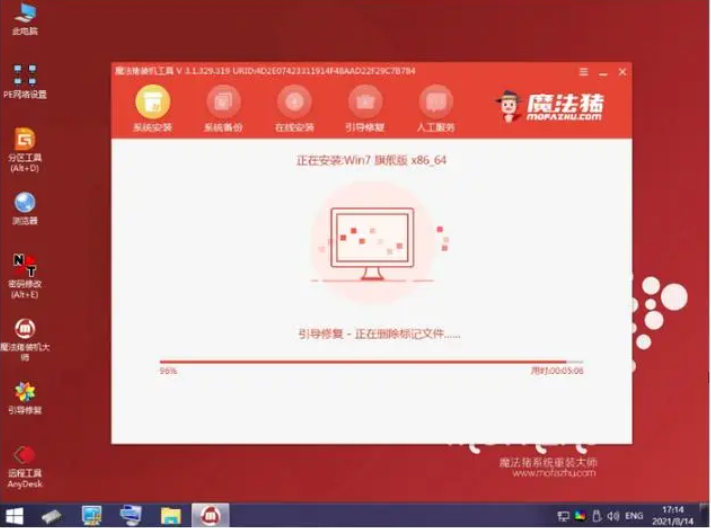 5、电脑装机软件将会自动开始安装,电脑提示安装完成后立即重启。
5、电脑装机软件将会自动开始安装,电脑提示安装完成后立即重启。
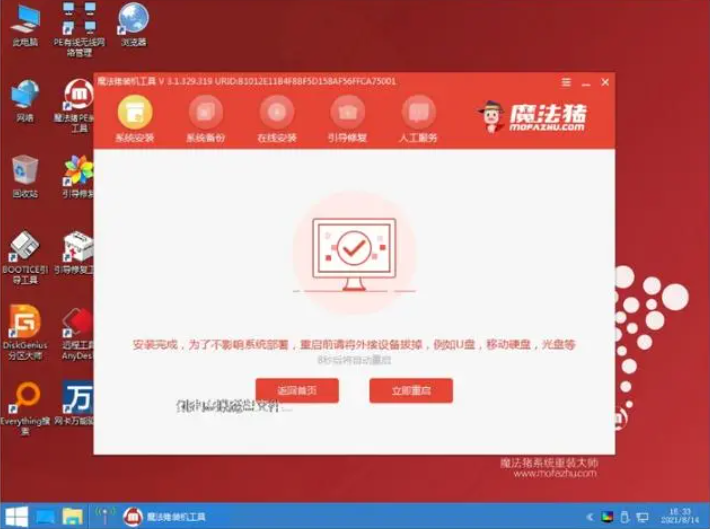 6、大家耐心等待,电脑进入到新的系统桌面就表示用u盘装系统win7成功。
6、大家耐心等待,电脑进入到新的系统桌面就表示用u盘装系统win7成功。
 方法二:使用咔咔装机软件U盘重装系统win10
方法二:使用咔咔装机软件U盘重装系统win10
1、首先下载安装咔咔装机软件并打开,可以并将u盘插入电脑接口。再选择“U盘模式”进入其中。
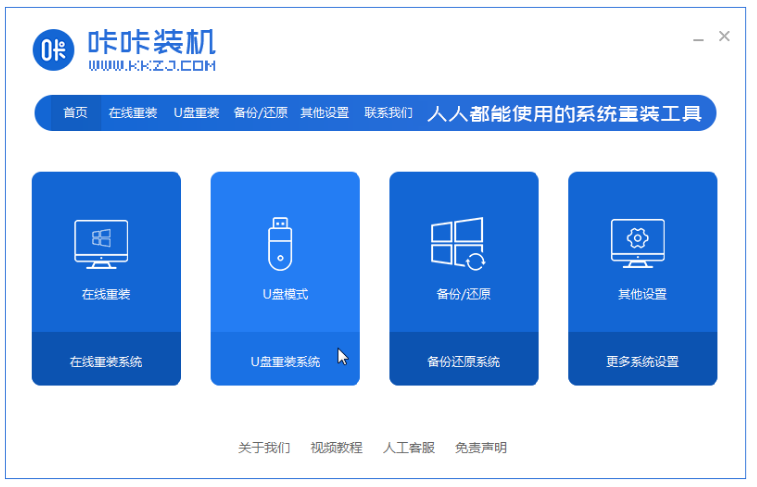 2、咔咔装机此时将会开始检测到刚刚的U盘,我们点击“开始制作”下一步。
2、咔咔装机此时将会开始检测到刚刚的U盘,我们点击“开始制作”下一步。
 3、选择大家需要安装的系统,可以点击“开始制作”。
3、选择大家需要安装的系统,可以点击“开始制作”。
 4、大家耐心等待软件给出提示“启动u盘制作成功”后,可以点击立即重启。
4、大家耐心等待软件给出提示“启动u盘制作成功”后,可以点击立即重启。
 5、我们确认好电脑的启动快捷键,将u盘拔出来插入到需要安装win10的电脑。
5、我们确认好电脑的启动快捷键,将u盘拔出来插入到需要安装win10的电脑。
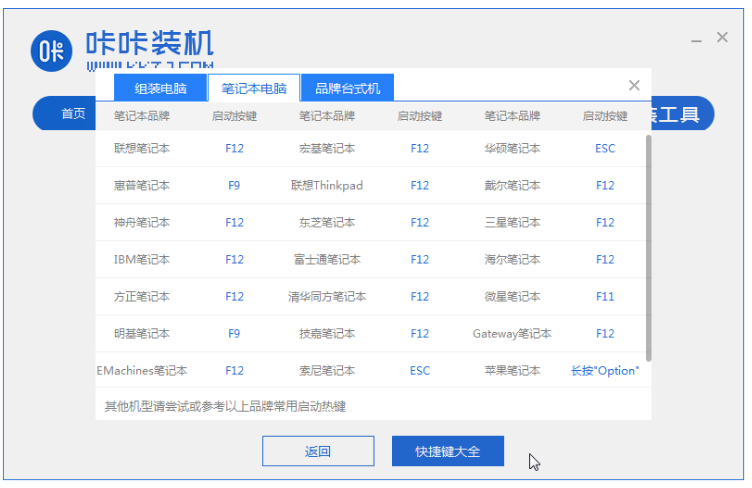 6、可以通过键盘上下键选择然后按下回车键进入pe系统继续安装。
6、可以通过键盘上下键选择然后按下回车键进入pe系统继续安装。
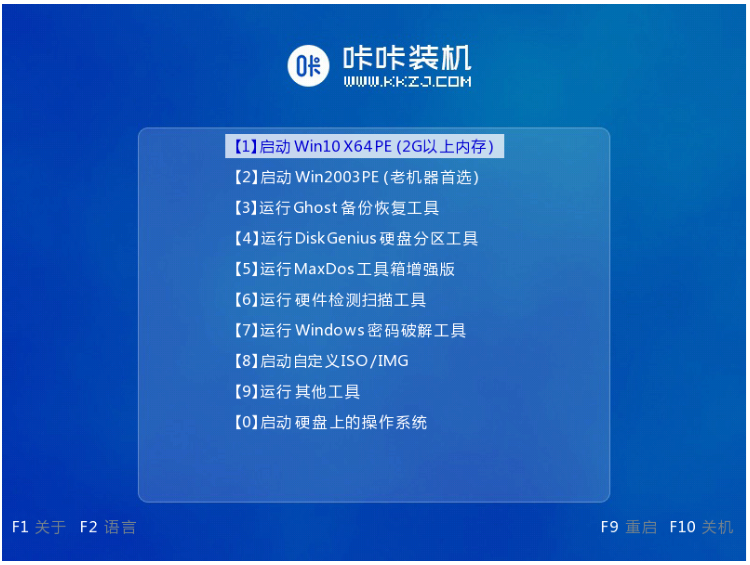 7、我们点击win10系统进行安装等操作。
7、我们点击win10系统进行安装等操作。
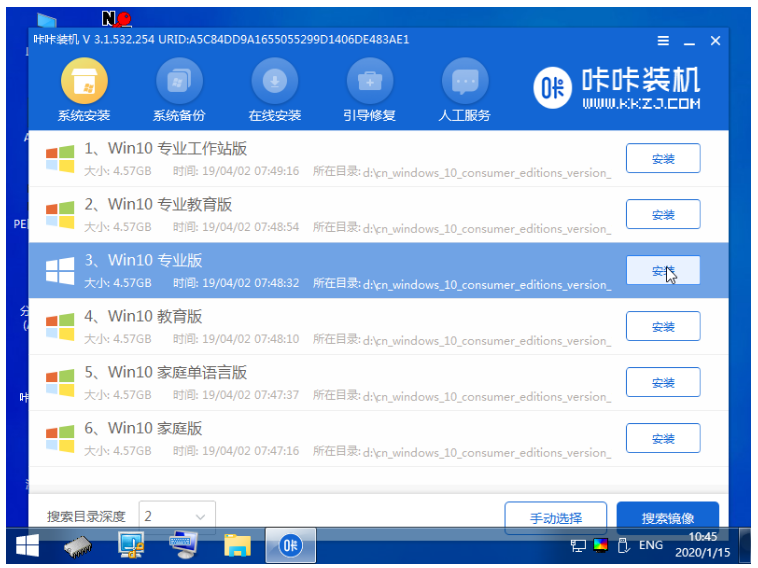 8、将目标分区改为“磁盘C”,点击“开始安装”。
8、将目标分区改为“磁盘C”,点击“开始安装”。
 9、电脑安装完重启电脑后就是全新系统啦。
9、电脑安装完重启电脑后就是全新系统啦。
 总结:上文即是小编为大家详细介绍的用U盘重装系统的具体操作方法,希望以上的介绍可以为有需要的用户提供到帮助。
总结:上文即是小编为大家详细介绍的用U盘重装系统的具体操作方法,希望以上的介绍可以为有需要的用户提供到帮助。