微软经典Windows操作系统,办公一族得力助手
立即下载,安装Windows7
简介:U盘重装系统是一种常见的系统恢复和安装方式,本文将介绍如何通过BIOS设置来进行U盘重装系统,以及相关注意事项。

电脑品牌型号:Lenovo ThinkPad T480
操作系统版本:Windows 10
软件版本:BIOS版本 1.30
1、进入BIOS设置:重启电脑,按下F1或者F2键进入BIOS设置界面。
2、选择启动顺序:在BIOS设置界面中,找到“Boot”或“启动”选项,选择U盘为第一启动设备。
3、保存设置:保存设置并退出BIOS界面,电脑将会重新启动。
1、选择合适的U盘:确保U盘容量足够大,并且没有重要数据,因为制作过程会格式化U盘。
2、下载系统镜像:从官方网站或其他可信来源下载所需的系统镜像文件。
3、使用制作工具:使用专业的U盘制作工具,如Rufus或WinToUSB,将系统镜像写入U盘。
1、插入U盘:将制作好的U盘插入电脑的USB接口。
2、重启电脑:重启电脑,按下F12或者其他指定键进入启动菜单。
3、选择U盘启动:在启动菜单中选择U盘作为启动设备。
4、按照提示安装系统:根据系统安装界面的提示,选择安装语言、分区等选项,完成系统安装。
1、备份重要数据:在重装系统前,务必备份重要的个人数据,以免丢失。
2、选择合适的系统镜像:根据自己的电脑型号和操作系统版本,选择对应的系统镜像文件。
3、谨慎操作:在BIOS设置和系统安装过程中,注意操作细节,避免误操作导致系统损坏。
结论:
通过正确的BIOS设置和U盘制作,我们可以轻松地进行U盘重装系统。在操作过程中,需要注意备份数据和选择合适的系统镜像,以确保系统安装的顺利进行。希望本文对大家有所帮助。
 iPixiv 1.4绿色版:全新的图片下载浏览体验!
iPixiv 1.4绿色版:全新的图片下载浏览体验!
 [Vovsoft Collect URL(爬虫软件) v3.0官方版] - 强大的网页爬取工具,助您轻松收集URL![Vovsoft Collect URL(爬虫软件) v3.0官方版] - 快速获取
[Vovsoft Collect URL(爬虫软件) v3.0官方版] - 强大的网页爬取工具,助您轻松收集URL![Vovsoft Collect URL(爬虫软件) v3.0官方版] - 快速获取
 [Vovsoft Collect URL(爬虫软件) v3.0官方版] - 强大的网页爬取工具,助您轻松收集URL![Vovsoft Collect URL(爬虫软件) v3.0官方版] - 快速获取
[Vovsoft Collect URL(爬虫软件) v3.0官方版] - 强大的网页爬取工具,助您轻松收集URL![Vovsoft Collect URL(爬虫软件) v3.0官方版] - 快速获取
 [Vovsoft Collect URL(爬虫软件) v3.0官方版] - 强大的网页爬取工具,助您轻松收集URL![Vovsoft Collect URL(爬虫软件) v3.0官方版] - 快速获取
[Vovsoft Collect URL(爬虫软件) v3.0官方版] - 强大的网页爬取工具,助您轻松收集URL![Vovsoft Collect URL(爬虫软件) v3.0官方版] - 快速获取
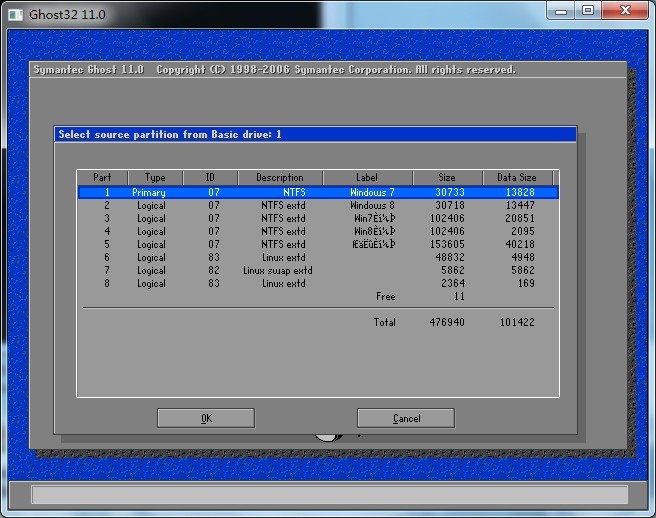 Ghost32 v11英文版(系统备份还原工具)
Ghost32 v11英文版(系统备份还原工具)
 火狐浏览器(FireFox)26版 v26.0官方版
火狐浏览器(FireFox)26版 v26.0官方版