微软经典Windows操作系统,办公一族得力助手
立即下载,安装Windows7
简介:在现代社会中,电脑已经成为我们生活中不可或缺的一部分。而安装系统是电脑使用的基础,而使用U盘安装系统则是一种方便快捷的方式。本文将详细介绍电脑U盘安装系统的教程,帮助读者了解并掌握这一技巧。

电脑品牌型号:惠普HP EliteBook 840 G3
操作系统版本:Windows 10
软件版本:Rufus 3.11
1、首先,我们需要一根容量足够的U盘,建议容量不小于8GB。同时,我们还需要下载所需的系统镜像文件,可以从官方网站或其他可信来源获取。
2、将U盘插入电脑,并确保其中没有重要数据,因为安装系统会将U盘格式化。
1、打开Rufus软件,并选择正确的U盘。
2、在“引导选择”中,选择“兼容性模式”以确保兼容性。
3、在“文件系统”中,选择“FAT32”。
4、点击“启动盘”按钮,并选择系统镜像文件。
5、点击“开始”按钮,Rufus将开始制作启动盘。
1、重启电脑,并在开机时按下相应的按键进入BIOS设置界面(不同品牌的电脑按键不同,一般为F2、F10、Delete键)。
2、在BIOS设置界面中,找到“启动顺序”或“Boot Order”选项。
3、将U盘设为第一启动项,保存设置并退出BIOS。
1、重启电脑,系统将从U盘启动。
2、按照系统安装界面的提示,选择语言、时区等设置。
3、选择安装位置和分区方式,并开始安装系统。
4、等待系统安装完成,期间可能需要重启电脑。
结论:
通过本文的介绍,我们了解了使用U盘安装系统的详细步骤。这种方法方便快捷,适用于没有光驱的电脑或需要频繁安装系统的情况。希望读者能够通过本文掌握这一技巧,并在需要时能够顺利安装系统。
 [A站工具姬 v1.0免费版] - 助力您畅享A站的必备工具[A站工具姬 v1.0免费版] - 提供您畅爽A站体验的必备工具[A站工具姬 v1.0免费版] - 让您畅享A站的终极工具[A站工具姬 v1
[A站工具姬 v1.0免费版] - 助力您畅享A站的必备工具[A站工具姬 v1.0免费版] - 提供您畅爽A站体验的必备工具[A站工具姬 v1.0免费版] - 让您畅享A站的终极工具[A站工具姬 v1
 MSDN win7 32位原装精简版v2023.07
MSDN win7 32位原装精简版v2023.07
 【v7.2官方版】网站更新监控工具:更新快速、安全可靠!
【v7.2官方版】网站更新监控工具:更新快速、安全可靠!
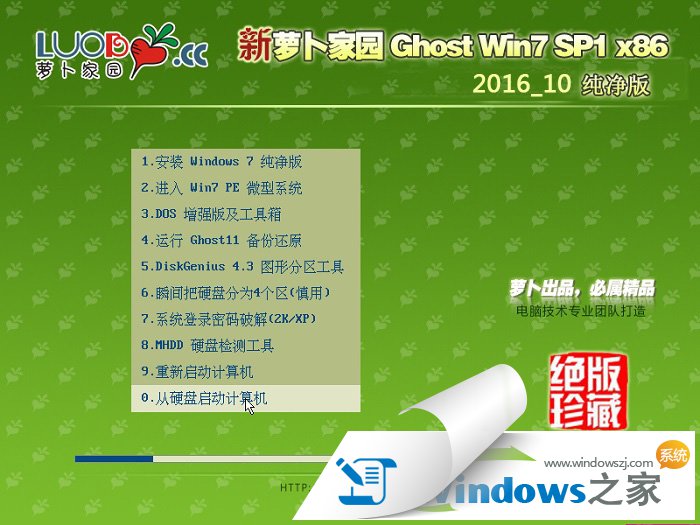 新萝卜家园Win7系统下载32位纯净版1705
新萝卜家园Win7系统下载32位纯净版1705
 [Vovsoft Collect URL(爬虫软件) v3.0官方版] - 强大的网页爬取工具,助您轻松收集URL![Vovsoft Collect URL(爬虫软件) v3.0官方版] - 快速获取
[Vovsoft Collect URL(爬虫软件) v3.0官方版] - 强大的网页爬取工具,助您轻松收集URL![Vovsoft Collect URL(爬虫软件) v3.0官方版] - 快速获取
 全新升级版!电子邮件转换神器Total Outlook Converter v4.1.0.69,轻松转换邮件格式,高效管理您的电子邮件!
全新升级版!电子邮件转换神器Total Outlook Converter v4.1.0.69,轻松转换邮件格式,高效管理您的电子邮件!