-
系统U盘安装教程
- 2023-07-13 10:22:53 来源:windows10系统之家 作者:爱win10
简介:本文将介绍系统U盘安装教程,通过使用话题引出正文内容,并强调其重要性和价值。

品牌型号:Lenovo ThinkPad X1 Carbon
操作系统版本:Windows 10
软件版本:Rufus 3.11
一、准备U盘和系统镜像文件
1、选择一个容量足够的U盘,建议容量不低于16GB。
2、下载所需的系统镜像文件,确保其与你的电脑型号和操作系统版本相匹配。
二、使用Rufus制作启动盘
1、插入U盘到电脑的USB接口。
2、打开Rufus软件,并选择正确的U盘。
3、在“引导选择”中,选择“光盘或ISO映像”,并点击“选择”按钮选择系统镜像文件。
4、在“分区方案”中,选择“MBR”(适用于大多数电脑)或“GPT”(适用于UEFI启动的电脑)。
5、点击“开始”按钮,Rufus将开始制作启动盘。
6、制作完成后,关闭Rufus软件。
三、设置电脑启动顺序
1、重启电脑,并按下相应的按键进入BIOS设置界面(通常是按下F2、F10、Delete键)。
2、在BIOS设置界面中,找到“启动顺序”或“Boot Order”选项。
3、将U盘的启动顺序调整到第一位。
4、保存设置并退出BIOS设置界面。
四、安装系统
1、重启电脑,系统将从U盘启动。
2、按照系统安装界面的提示,选择语言、时区等设置。
3、选择安装类型(新安装或升级),并按照提示完成安装过程。
4、等待系统安装完成,电脑将自动重启。
总结:
通过本文的系统U盘安装教程,你可以轻松地制作启动盘并安装系统。这种方法非常方便,尤其适用于没有光驱的电脑。使用U盘安装系统可以帮助你快速恢复电脑,解决系统故障或升级操作系统的需求。希望本文对你有所帮助,如果有任何问题或建议,请随时与我们联系。
猜您喜欢
- u盘格式化ntfs,小编告诉你如何最优性..2018-02-07
- 小编告诉你解决u盘无法读取的方法..2018-10-16
- win7不能读取u盘解决方法2017-04-13
- U盘安装ghost xp纯净版系统方法..2017-06-11
- 盈通 bios设置,小编告诉你盈通bios怎..2018-08-20
- VMware虚拟机开启uefi bios方法..2017-06-14
相关推荐
- u盘进pe安装系统步骤详解 2017-02-05
- 电脑店u盘启动盘制作工具,小编告诉你.. 2018-03-16
- 详细教您u盘有写保护怎么办.. 2018-11-29
- 电脑店u盘装系统教程 2019-06-15
- 工具活动小编激密教您安装usb无线网卡.. 2017-09-18
- 技术编辑教您联想电脑怎么进入bios界.. 2019-01-28





 魔法猪一健重装系统win10
魔法猪一健重装系统win10
 装机吧重装系统win10
装机吧重装系统win10
 系统之家一键重装
系统之家一键重装
 小白重装win10
小白重装win10
 绿茶系统ghost XP3 经典装机版v2023.06
绿茶系统ghost XP3 经典装机版v2023.06 小白系统ghost win8 64位专业版下载v201705
小白系统ghost win8 64位专业版下载v201705 狂龙邮件执行器 v1.0官方版:高效发送邮件,助您轻松管理邮件任务
狂龙邮件执行器 v1.0官方版:高效发送邮件,助您轻松管理邮件任务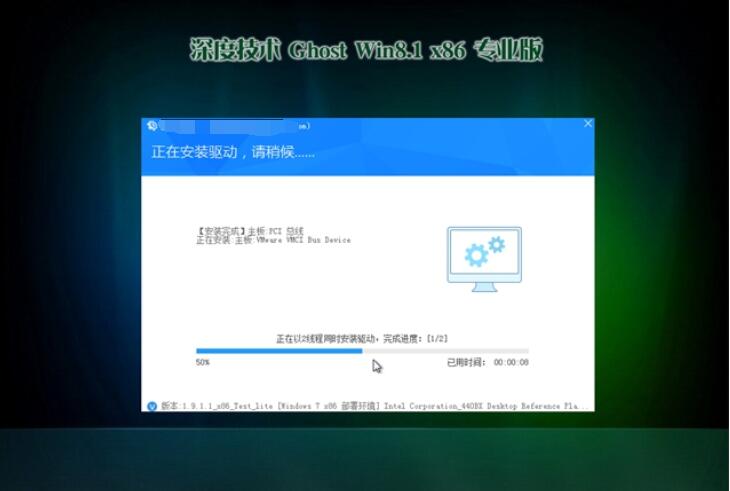 深度技术32位win8极速原装版系统下载v2023.05
深度技术32位win8极速原装版系统下载v2023.05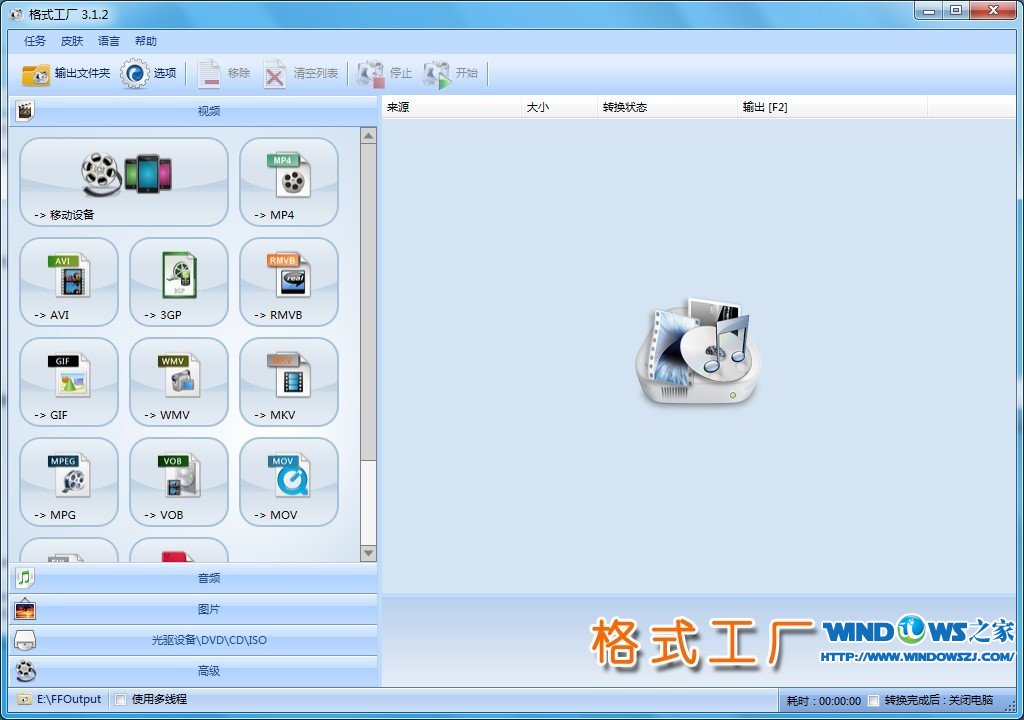 Format Factory v3.1.2 去广告绿色版 (格式工厂转换工具)
Format Factory v3.1.2 去广告绿色版 (格式工厂转换工具) BitRecover MBOX Converter Wizard(MBOX邮件转换工具) v8.7.0官方版:高效转换MBOX邮件格式,快速解决邮件转换需求
BitRecover MBOX Converter Wizard(MBOX邮件转换工具) v8.7.0官方版:高效转换MBOX邮件格式,快速解决邮件转换需求 雨林木风ghos
雨林木风ghos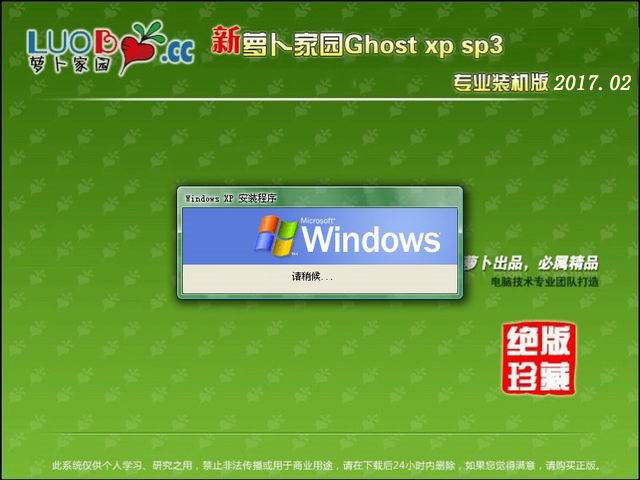 萝卜家园 Gh
萝卜家园 Gh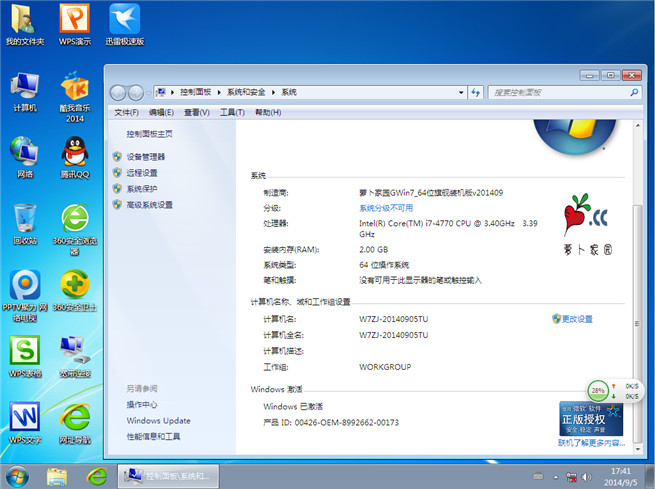 最新萝卜家园
最新萝卜家园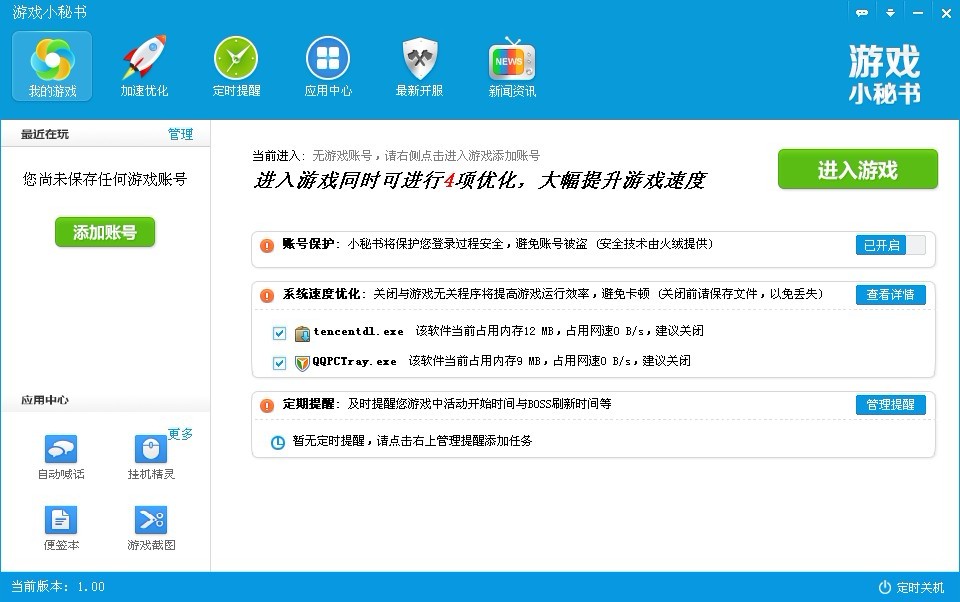 游戏小秘书v1
游戏小秘书v1 全新升级!闪讯
全新升级!闪讯 系统之家Ghos
系统之家Ghos 电脑公司Ghos
电脑公司Ghos 萝卜家园win1
萝卜家园win1 windows 8英
windows 8英 PPS影音播放
PPS影音播放 系统天地win7
系统天地win7 番茄花园 Gho
番茄花园 Gho 粤公网安备 44130202001061号
粤公网安备 44130202001061号