-
自己动手制作系统U盘,轻松搞定电脑故障
- 2023-07-05 10:11:25 来源:windows10系统之家 作者:爱win10
简介:在电脑使用过程中,我们经常会遇到各种故障,而有时候这些故障可能只是因为系统出了问题。为了解决这个问题,我们可以自己动手制作一个系统U盘,轻松搞定电脑故障。本文将详细介绍制作系统U盘的方法和步骤,帮助大家轻松应对电脑故障。

品牌型号:华硕电脑
操作系统版本:Windows 10
软件版本:Rufus 3.11
一、准备工作
1、备份重要数据:在制作系统U盘之前,我们需要先备份电脑中的重要数据,以免在制作过程中丢失。
2、下载系统镜像:根据自己的电脑型号和操作系统版本,从官方网站下载对应的系统镜像文件。
二、制作系统U盘
1、插入U盘:将U盘插入电脑的USB接口,并确保U盘中没有重要数据,因为制作系统U盘会将U盘中的数据全部清空。
2、打开Rufus软件:双击打开Rufus软件,选择U盘的设备和系统镜像文件。
3、设置启动方式:在Rufus软件中,选择“MBR”分区方案和“BIOS或UEFI-CSM”启动方式。
4、开始制作:点击“开始”按钮,Rufus软件会开始制作系统U盘,这个过程可能需要一些时间,请耐心等待。
三、使用系统U盘
1、重启电脑:将制作好的系统U盘插入电脑的USB接口,然后重启电脑。
2、进入BIOS设置:在电脑重启的过程中,按下相应的按键(通常是F2、F10或Delete键)进入BIOS设置。
3、设置启动顺序:在BIOS设置中,将启动顺序调整为首先从U盘启动。
4、安装系统:保存设置并退出BIOS,电脑将从U盘启动,按照系统安装向导进行操作,完成系统安装。
总结:
通过自己动手制作系统U盘,我们可以轻松搞定电脑故障。制作系统U盘不仅可以解决系统故障,还可以用于系统安装和恢复。希望本文的方法和步骤能够帮助大家更好地应对电脑故障,并提高电脑使用的效率。
猜您喜欢
- u盘启动大师官网,小编告诉你如何安装..2017-12-20
- 讲解dell怎么进入bios2019-04-13
- 小编告诉你u盘在win7系统64位中打不开..2017-05-10
- u盘提示写保护怎么修复,小编告诉你超..2017-11-17
- 教大家怎么下载电脑系统到u盘上..2022-04-11
- u盘怎么格式化的注意事项2020-11-22
相关推荐
- uefi u盘无法引导怎么办 2017-06-02
- 图解雨林w7系统U盘安装教程.. 2017-06-23
- 如何查询U盘占用内存空间 2017-01-24
- 小编告诉你笔记本电脑如何更换cpu.. 2017-10-26
- usb接口没反应,小编告诉你电脑usb接口.. 2018-05-07
- 笔记本不能读U盘解决教程 2017-01-24





 魔法猪一健重装系统win10
魔法猪一健重装系统win10
 装机吧重装系统win10
装机吧重装系统win10
 系统之家一键重装
系统之家一键重装
 小白重装win10
小白重装win10
 新萝卜家园Ghost win7 sp1 64位旗舰版V11.8
新萝卜家园Ghost win7 sp1 64位旗舰版V11.8 A-PDF Watermark v4.7.6 绿色便携版 (PDF图像加水印工具)
A-PDF Watermark v4.7.6 绿色便携版 (PDF图像加水印工具) SDL Passolo 2011 合作版 SP7 (本地化汉化工具)
SDL Passolo 2011 合作版 SP7 (本地化汉化工具) QQ群成员导出软件v7.0.0.0绿色版:一键快速导出QQ群成员信息,安全可靠!
QQ群成员导出软件v7.0.0.0绿色版:一键快速导出QQ群成员信息,安全可靠! 系统之家ghost win10 x32专业版v201607
系统之家ghost win10 x32专业版v201607 电脑公司ghost Win7系统下载32位纯净版1803
电脑公司ghost Win7系统下载32位纯净版1803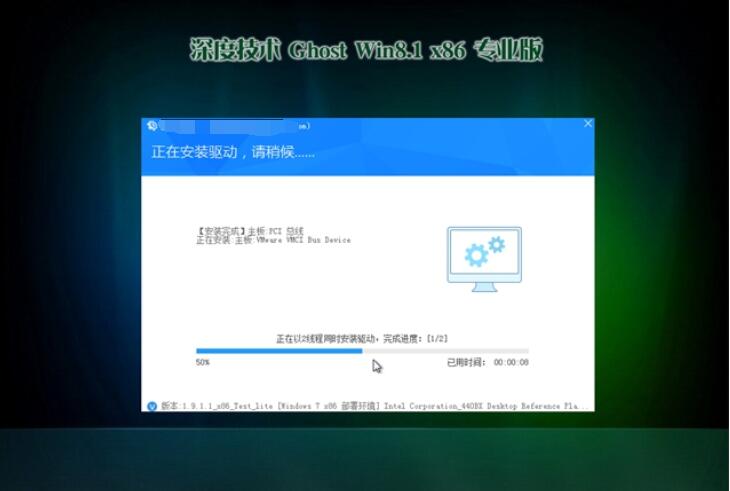 深度技术32位
深度技术32位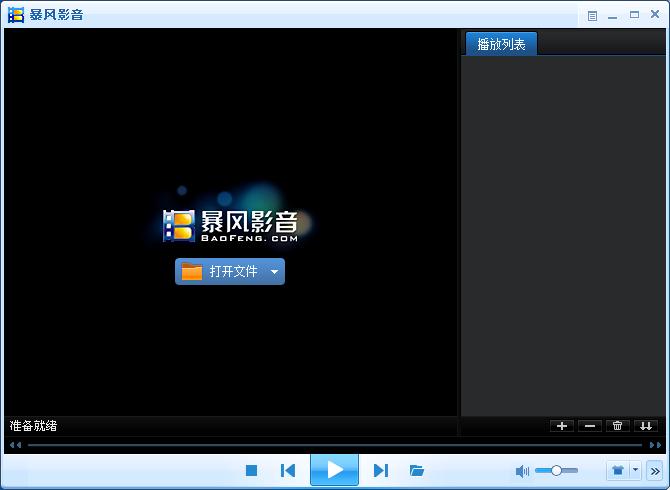 暴风影音5 5.
暴风影音5 5. 系统之家 gh
系统之家 gh 电脑公司V201
电脑公司V201 查看宝贝今日
查看宝贝今日 系统之家win1
系统之家win1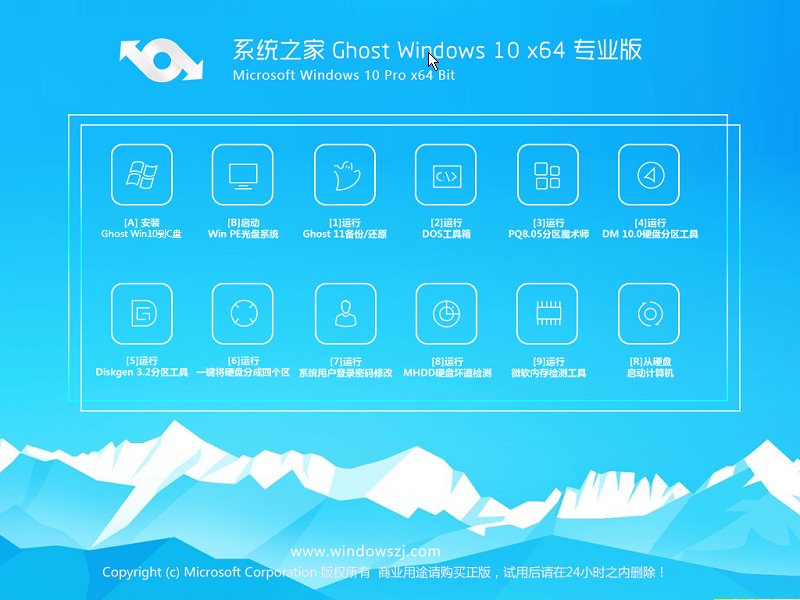 系统之家win1
系统之家win1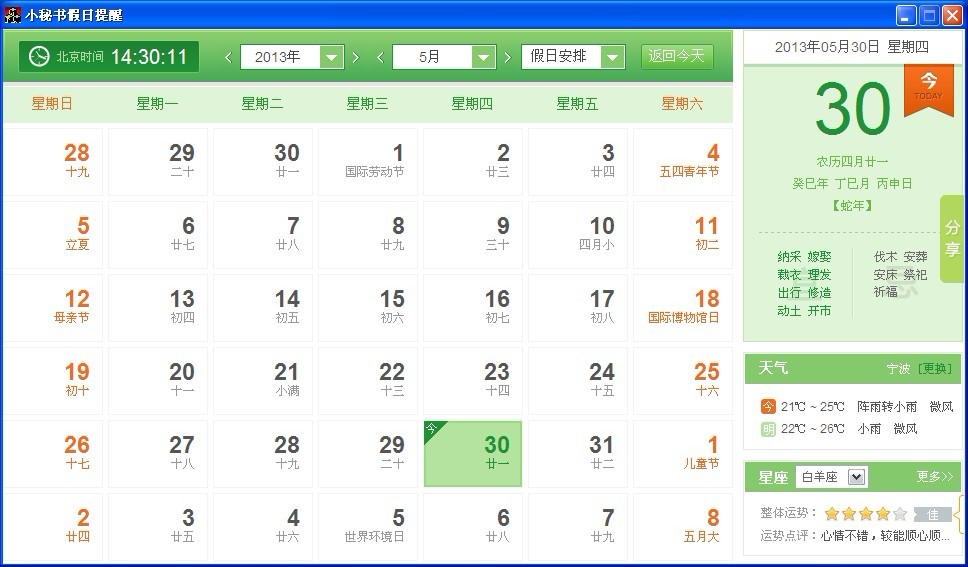 小秘书假日提
小秘书假日提 07073游戏浏
07073游戏浏 雨林木风win1
雨林木风win1 全新升级!神奇
全新升级!神奇 粤公网安备 44130202001061号
粤公网安备 44130202001061号