-
怎么用u盘重装系统
- 2019-06-07 09:45:02 来源:windows10系统之家 作者:爱win10
相信使用电脑的朋友都拥有一个U盘,拷贝资料全靠它。但是如果只是用它来存储资料就有点浪费了。其实我们可以把U盘制作为启动盘来重装系统。今天,我就将U盘重装系统的方法分享给你们
怎么用U盘重装系统呢?每次系统崩溃不是送修就是请朋友帮忙,还不如自己学习一下重装系统方法,少说一句求人的话。我给大家整理了U盘重装系统的详细步骤,有需要的小伙伴就赶紧来学习一下吧
u盘电脑图解1
相关推荐
U盘重装系统准备工具
1、小鱼一键重装系统软件,下载地址:http://www.xiaoyuxitong.com/
2、微软官方原版ISO系统镜像下载地址:http://www.xiaobaixitong.com/
3、大于10G的U盘一个,注意备份U盘重要数据
4、可以正常上网的一台
U盘重装系统详细步骤
1、使用可以上网的下载小鱼一键重装系统软件,将其打开,U盘插入此电脑

重装系统电脑图解2
2、选择U盘启动下方的ISO模式

u盘电脑图解3
3、点击生成ISO镜像文件

u盘电脑图解4
4、生成完成后出现成功提示,点击取消。点击制作ISO启动U盘

怎么用u盘重装系统电脑图解5
5、出现格式化U盘提示,点击是

u盘电脑图解6
6、出现写入硬盘映像窗口,按照默认情况点击写入,等待写入完成后将系统镜像下载到U盘中,下载完成后将U盘拔出

u盘电脑图解7
7、如果不知道重装系统的U盘启动快捷键,可以点击U盘启动下的U盘模式,点击右下角的快捷键即可查询

u盘重装系统教程电脑图解8
8、将U盘插入需要重装系统的电脑上,按下开机键后不停的点击启动热键,出现启动选择界面,选择USB选项,回车

u盘电脑图解9
9、出现小鱼系统PE选择界面,选择02新机型

u盘电脑图解10
10、一般选择64位PE进入

怎么用u盘重装系统电脑图解11
11、进入小鱼PE系统,弹出PE装机工具,勾选下载好的系统镜像,左下角目标分区选择C盘,点击安装系统即可。安装完成后拔出U盘,重启电脑

重装系统电脑图解12
12、等待一会儿就可以进入系统正常使用啦

怎么用u盘重装系统电脑图解13
以上就是怎么用U盘重装系统的方法了,学会了就赶紧动手试试吧。在安装系统的过程中遇到问题可以联系我们的人工客服哦
猜您喜欢
- U盘修复工具_小编告诉你金士顿U盘修复..2017-11-17
- 用u盘安装win7系统方法2017-01-04
- u盘安装原版win7系统详细步骤..2022-11-22
- u盘坏了怎么修复,小编告诉你怎么修复..2017-12-01
- u盘如何装系统win7,小编告诉你如何装..2017-12-01
- U盘系统安装哪个程序好?2017-03-25
相关推荐
- u盘ghost,小编告诉你怎么使用u盘安装g.. 2018-01-31
- 口袋u盘重装系统图文教程 2017-08-04
- usb键盘驱动,小编告诉你usb键盘驱动.. 2018-04-04
- 如何使用u盘安装xp系统,小编告诉你如.. 2017-12-01
- 系统之家u盘安装系统步骤的介绍.. 2022-02-14
- U盘安装系统制作教程 2017-08-19





 魔法猪一健重装系统win10
魔法猪一健重装系统win10
 装机吧重装系统win10
装机吧重装系统win10
 系统之家一键重装
系统之家一键重装
 小白重装win10
小白重装win10
 TrulyMail V4.0.6 官方版 (TrulyMail个人邮件系统)
TrulyMail V4.0.6 官方版 (TrulyMail个人邮件系统) 系统之家Win7 64位旗舰版系统下载 v1909
系统之家Win7 64位旗舰版系统下载 v1909 新萝卜家园Win7系统下载64位纯净版1711
新萝卜家园Win7系统下载64位纯净版1711 Smart Install Maker v5.04 简体中文破解版(初级的安装包制作)
Smart Install Maker v5.04 简体中文破解版(初级的安装包制作) 系统之家ghost xp sp3装机版v201711
系统之家ghost xp sp3装机版v201711 Ascii Art Maker V1.72 汉化绿色版 (ASCII码图形制作工具)
Ascii Art Maker V1.72 汉化绿色版 (ASCII码图形制作工具) Adobe InDesi
Adobe InDesi Rufus v1.3.3
Rufus v1.3.3 深度技术ghos
深度技术ghos 最新PPTV网络
最新PPTV网络 技术员联盟gh
技术员联盟gh 萝卜家园win1
萝卜家园win1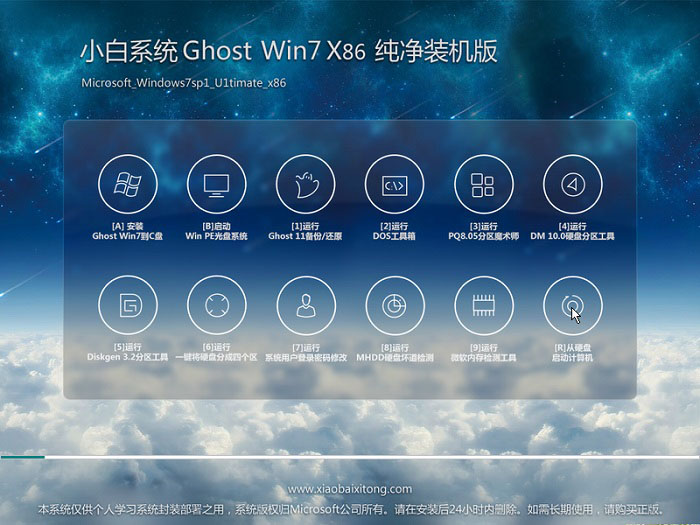 小白系统Ghos
小白系统Ghos 风林火山ghos
风林火山ghos BabaCAD v1.2
BabaCAD v1.2 新萝卜家园 G
新萝卜家园 G 粤公网安备 44130202001061号
粤公网安备 44130202001061号