-
amd bios设置,小编告诉你amd主板bios怎么设置u盘启动
- 2018-04-14 11:03:39 来源:windows10系统之家 作者:爱win10
整个U盘安装系统的操作里,最关键的一步就是设置U盘启动了, 一般电脑主板都设置了电脑开机后一直按着Del键即可进入BIOS。系统开机启动BIOS,即微机的基本输入输出系统。那么身为amd主板的用户,该怎么设置u盘启动?下面,小编就来跟大家介绍amd主板bios设置u盘启动的操作了。
一般电脑的第一默认启动项是本机硬盘,如果不做任何设置的话,会直接进到原来的系统里面,需要把第一启动项设置为U盘启动盘制作工具,就能重做系统了,那么amd主板bios设置u盘启动的操作呢?下面,小编就同大伙一起探讨一下amd主板bios设置u盘启动的操作了。
amd主板bios怎么设置u盘启动
按开机键等待电脑屏幕出现开机画面的时候,按F2键进入BIOS设置界面。

amd主板系统软件图解1
在打开的BIOS设置界面中,移动光标将界面切换到“Boot”栏,然后通过上下方向键移动光标选择“Hard Drive Order”回车确认。

u盘系统软件图解2
在弹出的Hard Drive Order小窗口中,移动光标选择u盘启动为第一启动项,完成设置之后按F10键保存并且重启电脑即可。

u盘系统软件图解3
相关阅读:
以上就是amd主板bios设置u盘启动的操作了。
猜您喜欢
- u大师u盘启动盘制作工具如何使用..2019-06-19
- 电脑BIOS常用设置简介,小编告诉你什么..2017-11-20
- 主编教您装机吧u盘装系统教程..2019-05-04
- u盘读取不到内容解决方法2017-03-11
- 详解华擎主板bios恢复出厂设置..2019-02-26
- u盘被写保护无法删除文件解决方法..2017-02-06
相关推荐
- 金士顿u盘怎么样,小编告诉你金士顿u盘.. 2018-08-21
- 详细教您u盘有写保护怎么办.. 2018-11-29
- 系统之家Ghost windows10系统U盘安装.. 2017-05-23
- 小编告诉你装机吧U盘启动盘制作工具.. 2018-10-06
- 电脑thinkpad怎么进入bios制作教程.. 2017-10-27
- 简述u盘装电脑系统的步骤图解.. 2023-02-28





 魔法猪一健重装系统win10
魔法猪一健重装系统win10
 装机吧重装系统win10
装机吧重装系统win10
 系统之家一键重装
系统之家一键重装
 小白重装win10
小白重装win10
 魔法猪 ghost win8.1 32位 装机版201511
魔法猪 ghost win8.1 32位 装机版201511 微软IE 10 官方正式版
微软IE 10 官方正式版 系统之家 Ghost Win11 64位高效专业版 v2023.04
系统之家 Ghost Win11 64位高效专业版 v2023.04 香蕉浏览器 v1.0绿色版
香蕉浏览器 v1.0绿色版 CCleaner Business v4.02.4115多语言注册版 (清理系统工具)
CCleaner Business v4.02.4115多语言注册版 (清理系统工具) 雨林木风win10专业版32位下载 v1912
雨林木风win10专业版32位下载 v1912 系统之家Ghos
系统之家Ghos Firefox(火狐
Firefox(火狐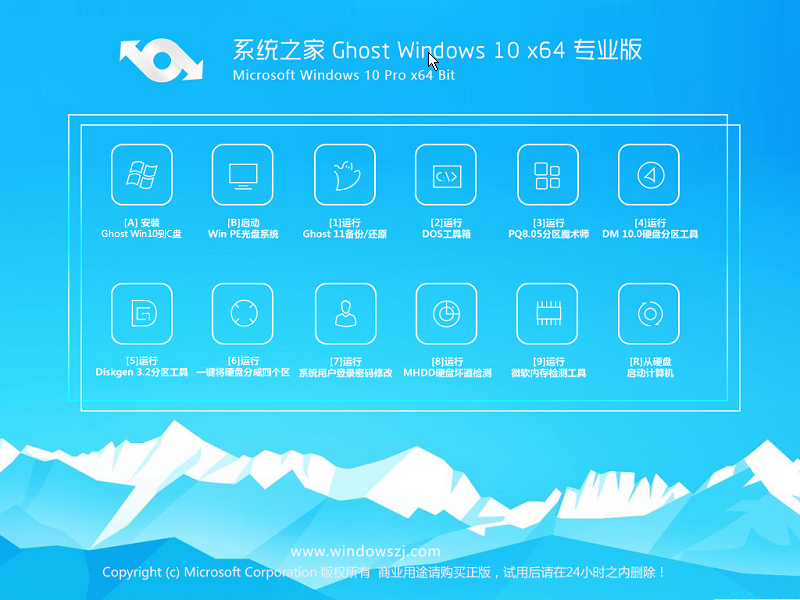 系统之家win1
系统之家win1 Ghost win7电
Ghost win7电 小白系统win1
小白系统win1 小白系统ghos
小白系统ghos 电脑公司ghos
电脑公司ghos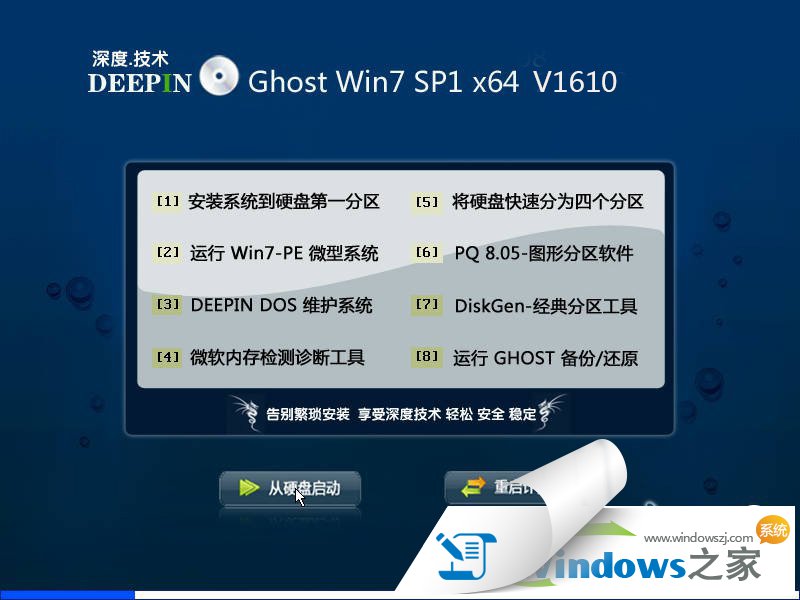 深度技术ghos
深度技术ghos 系统之家ghos
系统之家ghos Firefox(火狐
Firefox(火狐 小白系统win1
小白系统win1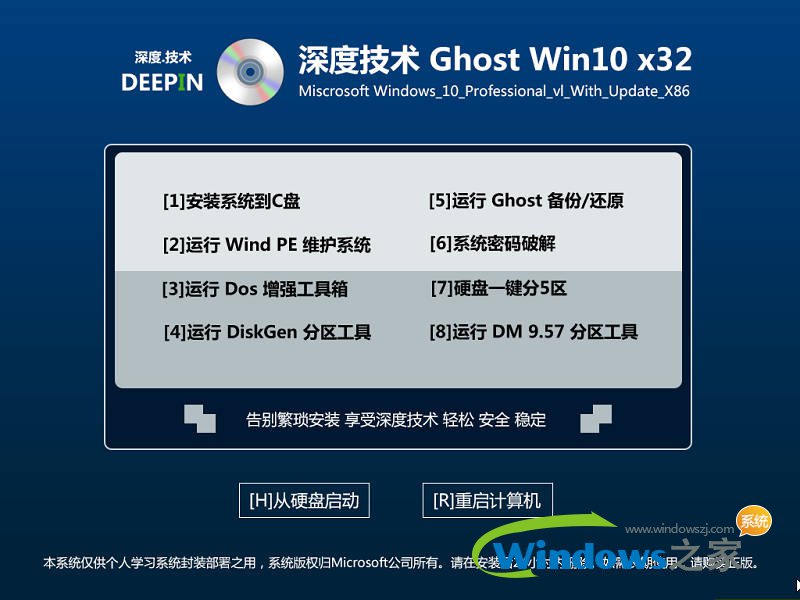 深度技术win1
深度技术win1 粤公网安备 44130202001061号
粤公网安备 44130202001061号