-
dell笔记本重装系统,小编告诉你dell笔记本怎么重装系统
- 2017-12-26 12:01:37 来源:windows10系统之家 作者:爱win10
现在,在网上的系统网站有很多,也有很多的系统版本,如果我们遇到不喜欢用的系统,我们可以换成另一个操作系统来解决,但是很多的用户却不知道该怎么操作电脑去解决,这该怎么办呢?下面,小编就以dell笔记本为例,给大家演示dell笔记本重装系统的操作了。
在dell笔记本使用的过程中因为软件垃圾,文件垃圾,网页垃圾的产生会让笔记本系统使用起来很慢,而普通的操作清理方法是治标不治本的操作,这时,最好的方法就是重装系统了,为此,小编就来跟大家整理了dell笔记本重装系统的操作方法。
dell笔记本重装系统
准备工作:
1、备份C盘和桌面上重要的文件
2、系统镜像下载:ghost win7 64位
3、4G或更大U盘:大白菜u盘启动盘制作
4、U盘启动设置
制作好U盘启动盘之后,将戴尔笔记本系统iso镜像复制到U盘GHO目录中

dell系统软件图解1
在戴尔笔记本电脑上插入U盘,启动过程中不停按F12弹出启动菜单,选择USB选项回车,预装win10的机型参考上面win10改win7教程

戴尔笔记本系统软件图解2
从U盘启动进入到这个主菜单,按数字2或按上下方向键选择【02】回车,启动pe系统

戴尔笔记本系统软件图解3
如果要全盘重新分区,需要备份所有文件,然后在PE桌面中双击打开【DG分区工具】,右键点击硬盘,选择【快速分区】

戴尔笔记本系统软件图解4
设置分区数目和分区的大小,主分区35G以上,建议50G以上,如果是固态硬盘,勾选“对齐分区”就是4k对齐,点击确定执行硬盘分区过程

戴尔笔记本系统软件图解5
完成分区之后,打开【大白菜一键装机】,选择戴尔笔记本系统iso镜像,此时会提取gho文件,点击下拉框,选择gho文件

重装系统系统软件图解6
然后点击“还原分区”,选择系统安装位置,一般是C盘,或根据“卷标”、磁盘大小选择,点击确定

dell系统软件图解7
弹出提示框,勾选“完成后重启”和“引导修复”,点击是马上进行系统还原

笔记本系统软件图解8
弹出这个界面,执行系统还原到C盘的操作,这个过程大概5分钟左右

dell系统软件图解9
操作完成后,dell笔记本会自动重启,此时拔出U盘,启动进入这个界面,继续进行系统安装和系统配置过程

笔记本系统软件图解10
最后启动进入戴尔全新系统桌面,dell笔记本换系统安装过程就结束了

笔记本系统软件图解11
以上就是dell笔记本重装系统的操作教程了。
猜您喜欢
- 小编告诉你使用金山毒霸如何开启U盘卫..2017-08-21
- 电脑店u盘装系统步骤2020-11-20
- u盘里的文件不见了,小编告诉你U盘内容..2018-01-15
- 怎么制作u盘pe启动盘,小编告诉你制作..2017-11-20
- u盘恢复后的文件如何打开方式呢?..2017-02-04
- 小编告诉你u盘怎么安装Ghost win8系统..2017-05-21
相关推荐
- 手把手教你如何使用u盘安装win10.. 2019-03-26
- 为什么笔记本电脑识别不了u盘.. 2017-04-09
- U盘数据恢复工具,小编告诉你如何将丢.. 2017-11-30
- 支持uefi启动的u盘制作方法 2017-06-03
- 华硕usb无线网卡驱动,小编告诉你如何.. 2017-11-27
- usb启动盘,小编告诉你如何制作USB启动.. 2018-01-31





 魔法猪一健重装系统win10
魔法猪一健重装系统win10
 装机吧重装系统win10
装机吧重装系统win10
 系统之家一键重装
系统之家一键重装
 小白重装win10
小白重装win10
 谷歌浏览器(Chrome 35版) v35.0.1916.114官方正式版
谷歌浏览器(Chrome 35版) v35.0.1916.114官方正式版 雨林木风Win8 32位专业版系统下载 v1907
雨林木风Win8 32位专业版系统下载 v1907 8090游戏浏览器 2.0.1.6
8090游戏浏览器 2.0.1.6 雨林木风ghost xp sp3旗舰版系统下载1807
雨林木风ghost xp sp3旗舰版系统下载1807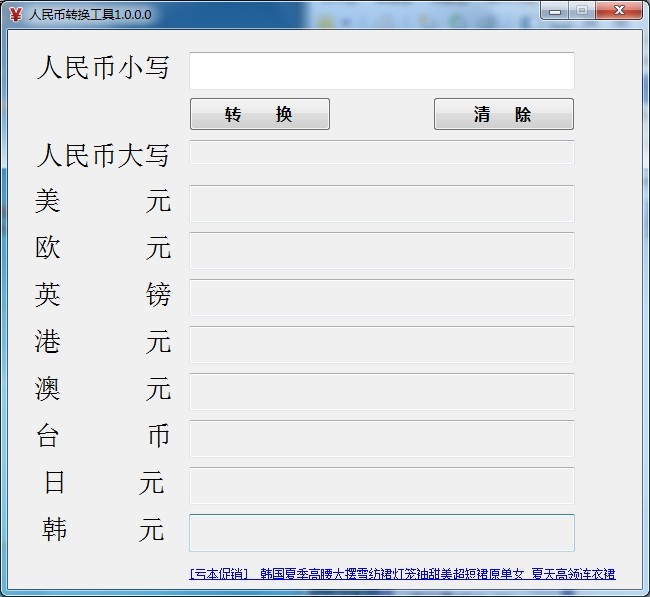 人民币转换工具1.0绿色版(货币兑换查询器)
人民币转换工具1.0绿色版(货币兑换查询器) 几米浏览器 1.0.10.10官方版
几米浏览器 1.0.10.10官方版 雨林木风Ghos
雨林木风Ghos 登辉高速浏览
登辉高速浏览 MSDN Ghost W
MSDN Ghost W 世界之窗浏览
世界之窗浏览 逸舟浏览器 v
逸舟浏览器 v 电脑公司 Gho
电脑公司 Gho 图片灰度转化
图片灰度转化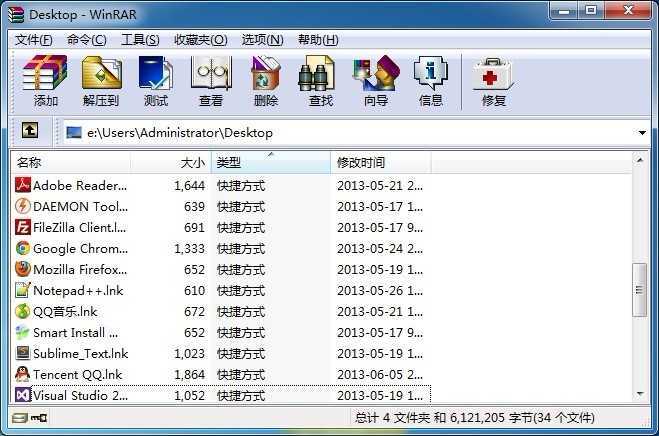 WinRAR 5.00
WinRAR 5.00 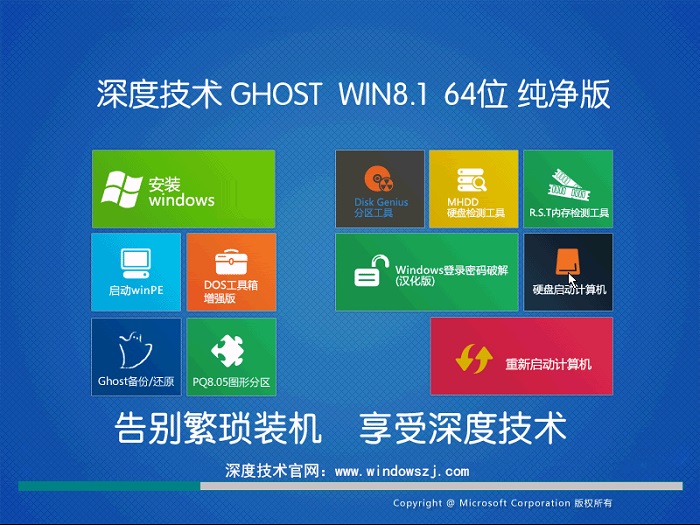 深度技术Ghos
深度技术Ghos 系统之家Ghos
系统之家Ghos 电脑公司 Gho
电脑公司 Gho 谷歌浏览器49
谷歌浏览器49 粤公网安备 44130202001061号
粤公网安备 44130202001061号