-
华硕 u盘启动,小编告诉你华硕笔记本怎么设置u盘启动
- 2017-12-20 12:58:04 来源:windows10系统之家 作者:爱win10
华硕笔记本因它的主板性能好还有就是它的散热效果也不错,性能比较稳定的特点,得到广泛的使用,但是使用的用户还有一大程度上不知道怎么去设置u盘启动,我们知道U盘安装系统,就得设置,下面,小编就来跟大家说说华硕笔记本设置u盘启动的方法。
现在使用华硕笔记本在我国市场有着极高的知名度和认可度,所以使用华硕的用户越来越多了,我们都知道U盘安装系统是最流行的方法,但在使用U盘安装系统时,却有很多人不知道华硕笔记本u盘启动怎么设置。为此,小编就给大家带来了硕笔记本设置u盘启动的操作教程。
华硕 u盘启动
开机长按F2键

u盘系统软件图解1
进入bios模式。

u盘系统软件图解2
左右移动找到“boot”菜单

华硕系统软件图解3
在“boot”中找到“boot option #1”

设置启动系统软件图解4
按回车键。找到u盘

华硕笔记本系统软件图解5
选择完后按F10保存退出。重启电脑就可以按照您的选择用u盘启动了。
方法二:
开机长按键盘上的ESC键

设置启动系统软件图解6
它会弹出启动项选择。

华硕笔记本系统软件图解7
选择u盘启动,然后按回车键,就可以直接进入U盘启动了。

华硕系统软件图解8
关于设置华硕笔记本u盘启动的方法,小编就跟大家讲到这里了。
猜您喜欢
- 例举不用u盘重装win7旗舰版2019-04-07
- u启动盘,小编告诉你如何快速制作U盘启..2018-03-10
- 练习u盘pe启动盘如何制作2019-04-16
- 电脑不显示u盘怎么办,小编告诉你解决..2017-12-04
- u盘定制,小编告诉你如何辨别真假..2018-01-11
- 小编告诉你系统硬盘gpt转换...2017-09-06
相关推荐
- 小编告诉你u盘什么牌子质量好.. 2017-09-30
- u盘做系统,小编告诉你u盘怎么安装win7.. 2018-04-10
- 制作u盘系统安装盘,小编告诉你如何制.. 2018-04-09
- 小编告诉你u盘格式化是什么意思.. 2018-10-26
- 机械革命u盘启动,小编告诉你机械革命b.. 2017-12-30
- 详细教您电脑usb接口没反应怎么办.. 2018-12-18





 魔法猪一健重装系统win10
魔法猪一健重装系统win10
 装机吧重装系统win10
装机吧重装系统win10
 系统之家一键重装
系统之家一键重装
 小白重装win10
小白重装win10
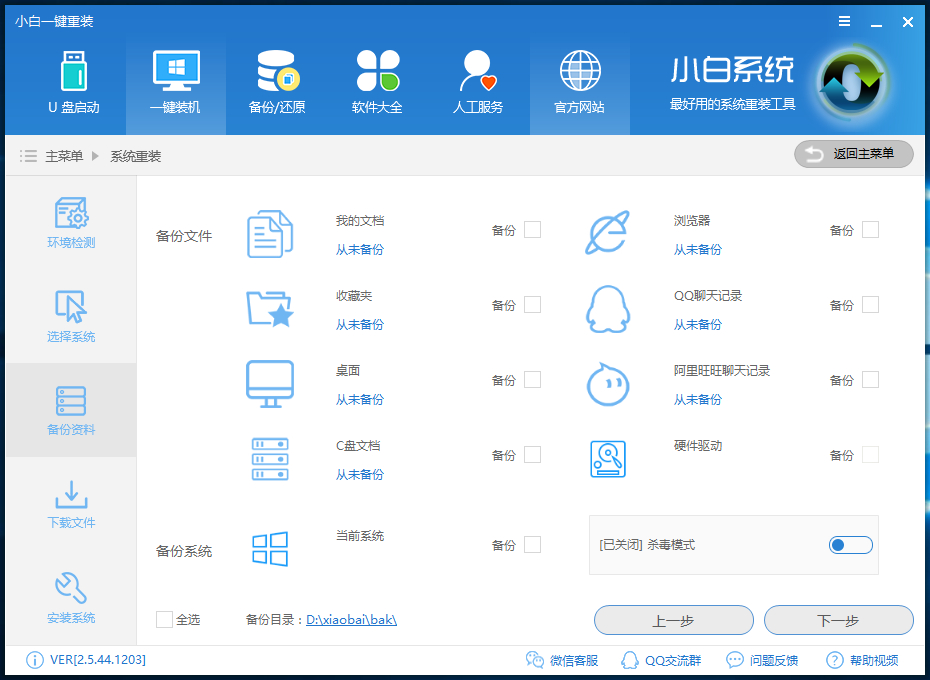 小白一键备份还原v1.0.0
小白一键备份还原v1.0.0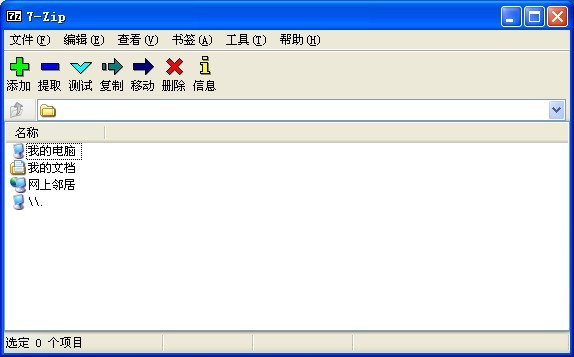 7-Zip V9.30 Final 绿色便携版 (免费的压缩工具)
7-Zip V9.30 Final 绿色便携版 (免费的压缩工具) 系统之家ghost win7系统下载64位旗舰版1803
系统之家ghost win7系统下载64位旗舰版1803 QQ音乐2013绿色版(QQ音乐2013广告版)下载
QQ音乐2013绿色版(QQ音乐2013广告版)下载 虎群收音机 V1.61 SP1
虎群收音机 V1.61 SP1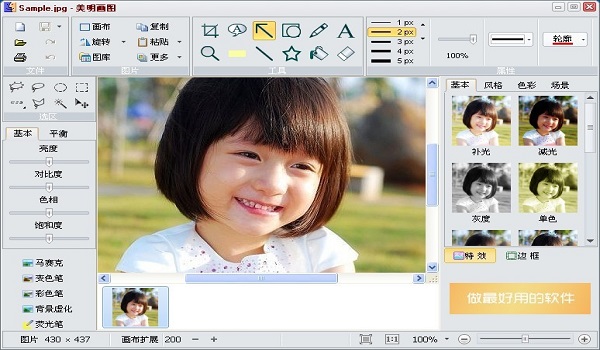 美明画图v3.25(流行的图片编辑软件)
美明画图v3.25(流行的图片编辑软件) 雨林木风64位
雨林木风64位 FontLab Type
FontLab Type 银行卡号所在
银行卡号所在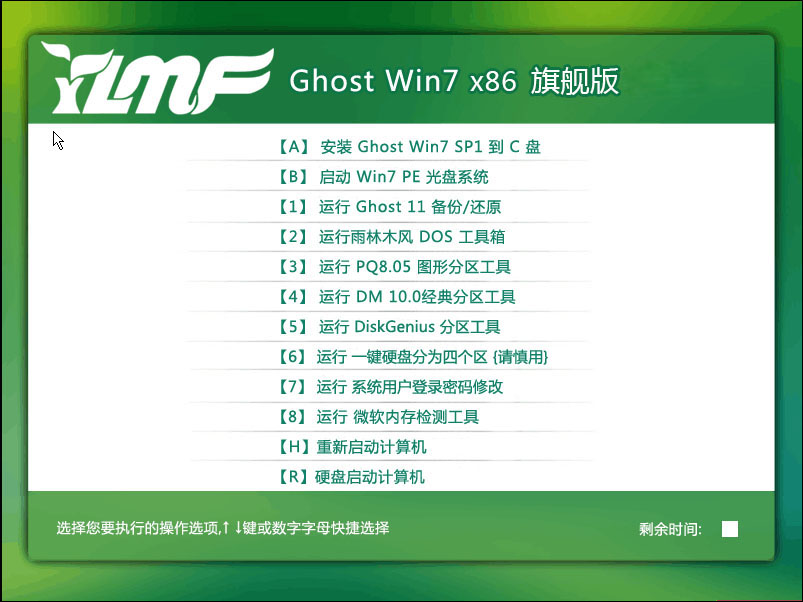 雨林木风Ghos
雨林木风Ghos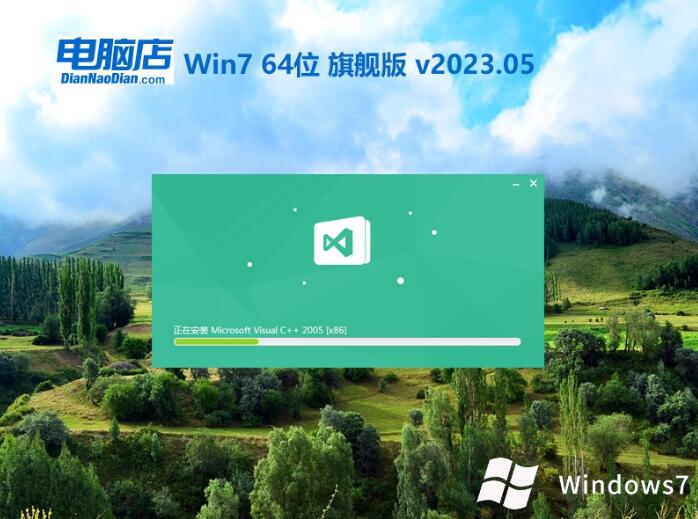 电脑店 Ghos
电脑店 Ghos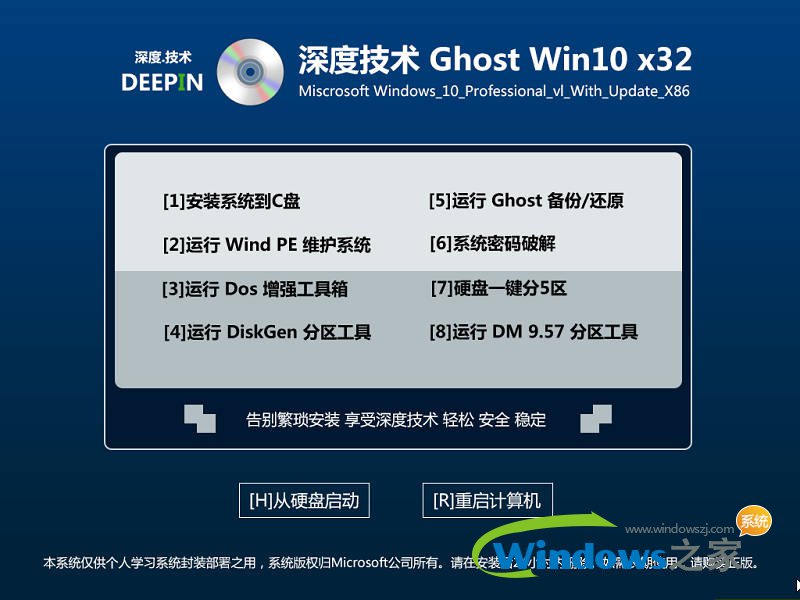 深度技术ghos
深度技术ghos WAX浏览器 v2
WAX浏览器 v2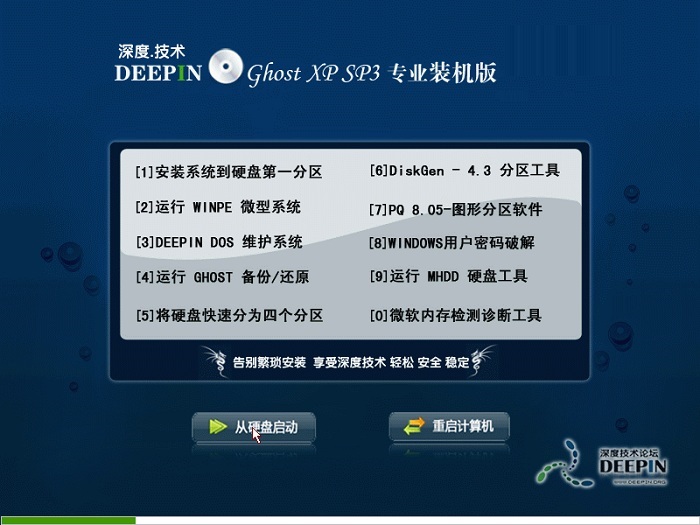 深度技术xp s
深度技术xp s PCBoost v4.4
PCBoost v4.4 粤公网安备 44130202001061号
粤公网安备 44130202001061号