-
U启动u盘制作工具最新教程
- 2017-09-30 19:54:56 来源:windows10系统之家 作者:爱win10
想要使用U盘安装系统,又怕步骤复杂,特别是在制作U盘启动的时候,有网友就会这样反映道,那怎么不试一下使用U启动制作U盘工具,一款纯傻瓜式制作U盘启动制作U盘工具功能的超级万能王,下面小编就来说说使用U启动制作U盘工具来安装系统的过程。
不会U盘装系统的朋友,这款U启动制作u盘装系统,整合了最全面的硬盘驱动,真正的硬盘识别全能王,所有操作只需要点一下鼠标,操作极其方便简单,一键快速完成u盘装系统。很适合不懂得操作使用,下面就把操作U启动制作工具u盘装系统的教程分享给你们。
U启动u盘制作工具图解
首先下载并安装U启动U盘启动制作工具。

U启动界面1
准备好,一个正常使用的u盘,容量建议8G以上

U启动界面2
打开u启动装机版,将准备好的u盘插入电脑usb接口并静待软件对u盘进行识别,建议保持当前默认参数设置,直接点击“开始制作”。

U启动界面3
弹出的警告窗口中告知会清除u盘上的所有数据,确认u盘中数据有另行备份后,点击“确定”。

U启动界面4
制作u盘启动盘需要一点时间,制作过程请勿操作与u盘相关的软件,静候制作过程结束。

U启动界面5
待制作完成后,跳出弹幕,可点击“是”,对制作好的u盘启动盘进行模拟启动测试。

U启动界面6
若看到以下启动界面,说明u盘启动盘制作成功。
最后按组合键“Ctrl+Alt”释放出鼠标,点击右上角的关闭图标退出模拟启动测试:

U启动界面7
以上就是u启动制作u盘启动盘的所有相关内容,如果觉得不够详细,可以在“小白一键重装系统”官网查看更多更详细,精确的制作教程。
猜您喜欢
- usb3.0u盘_小编告诉你usb3.0/2.0有啥..2018-03-12
- win7系统u盘不能格式化怎么解决..2017-05-14
- XP系统插入u盘要求格式化怎么办..2017-03-11
- u盘病毒专杀,小编告诉你如何如何清除U..2018-01-29
- 系统之家Ghost windows10系统U盘安装..2017-05-23
- U盘拷贝时提示文件过大怎么办,小编告..2017-11-08
相关推荐
- 小编告诉你2017最简单的U盘分区方法.. 2017-08-28
- 微软win10u盘启动盘制作教程.. 2022-07-25
- u盘不能格式化怎么重装系统方法.. 2017-08-05
- usb硬盘插上电脑没反应怎么办,小编告.. 2017-12-07
- 小编详解如何制作u盘启动盘.. 2019-02-25
- 细说u盘文件打不开怎么办 2018-12-08





 魔法猪一健重装系统win10
魔法猪一健重装系统win10
 装机吧重装系统win10
装机吧重装系统win10
 系统之家一键重装
系统之家一键重装
 小白重装win10
小白重装win10
 广告拦截大师插件 v1.3.19官方版
广告拦截大师插件 v1.3.19官方版 电脑公司ghost Win7 x86纯净版201509
电脑公司ghost Win7 x86纯净版201509 萝卜家园32位win10 ghost纯净版系统镜像下载v2023.04
萝卜家园32位win10 ghost纯净版系统镜像下载v2023.04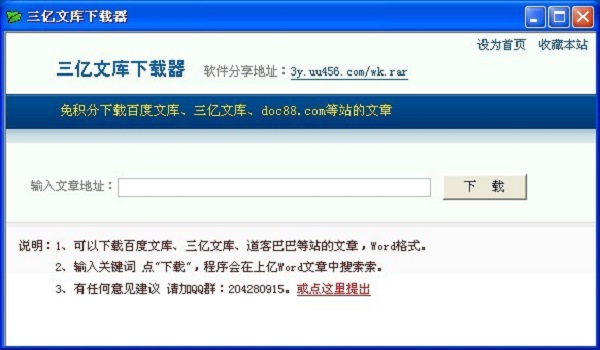 最新三亿文库下载器v2.0简体免费绿色版(支持百度三亿文库等文章)
最新三亿文库下载器v2.0简体免费绿色版(支持百度三亿文库等文章) 萝卜家园ghost win8 64位专业版下载v201804
萝卜家园ghost win8 64位专业版下载v201804 小白系统 Ghost Win8 32位纯净版201604
小白系统 Ghost Win8 32位纯净版201604 贝贝QQ群发器
贝贝QQ群发器 PCB设计助手v
PCB设计助手v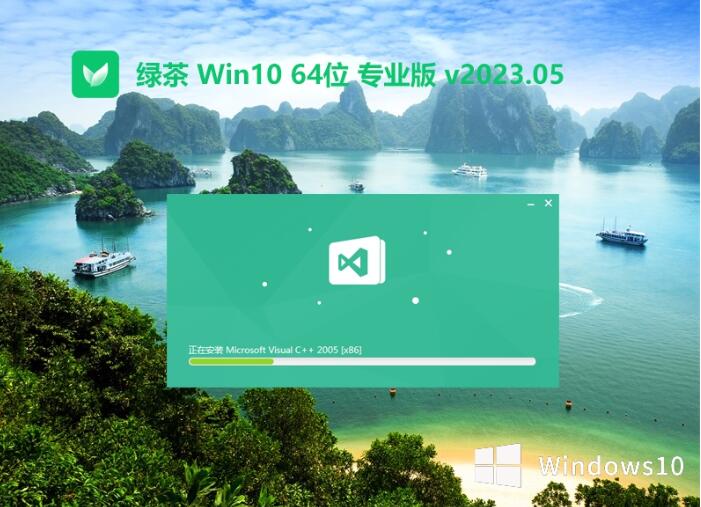 绿茶系统 Gho
绿茶系统 Gho 众畅浏览器 v
众畅浏览器 v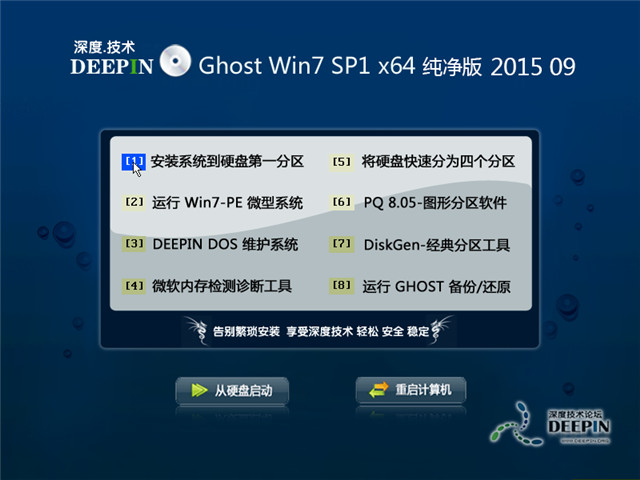 深度技术ghos
深度技术ghos GreenChrome(
GreenChrome(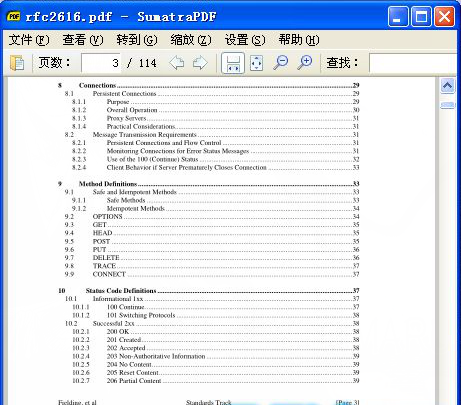 小巧的pdf阅
小巧的pdf阅 系统之家Ghos
系统之家Ghos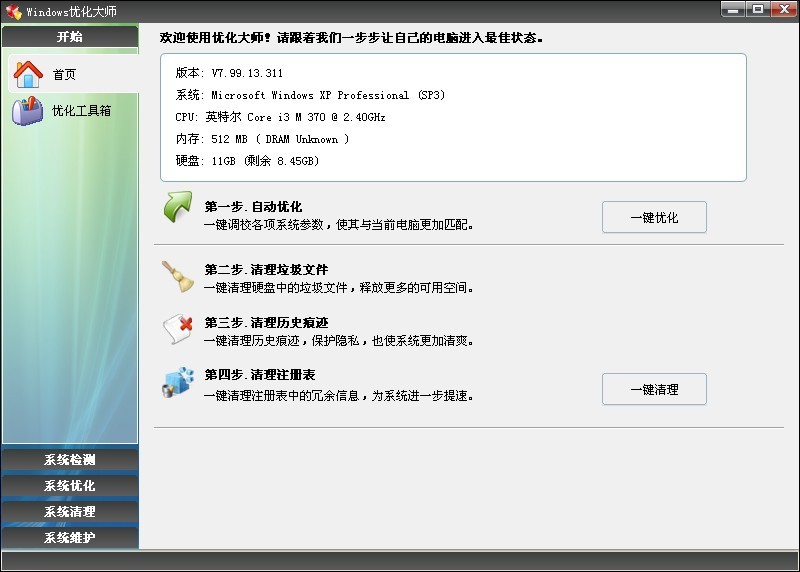 Windows优化
Windows优化 电脑公司Ghos
电脑公司Ghos 深度技术ghos
深度技术ghos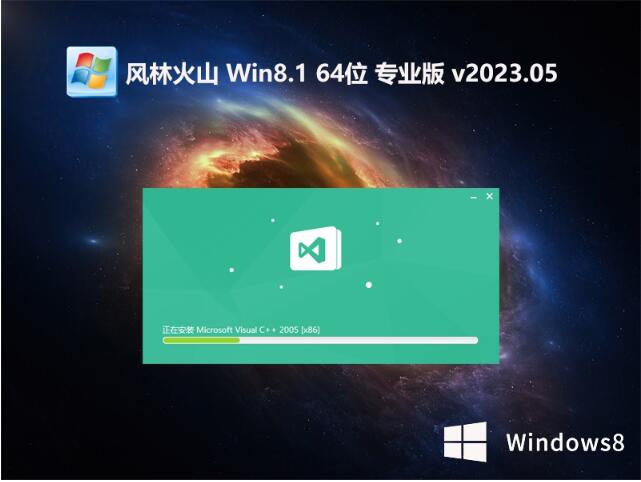 风林火山win8
风林火山win8 粤公网安备 44130202001061号
粤公网安备 44130202001061号