-
电脑教程:电脑分区
- 2017-09-19 09:56:35 来源:windows10系统之家 作者:爱win10
新买的电脑磁盘在用过之后,会发现电脑上500G的硬盘大多只有两个分区C盘和D盘,想给新电脑分区来进行文件的分类存放,今天就来给新手说说怎么使得电脑分区。
对于一些电脑新手,不懂怎么给电脑分区,有的去下载分区软件,有的会请高手帮忙,其实没有这么麻烦,只要给教程一学就会,小编这就教你们怎么给电脑分区。
电脑分区图文教程
按下win键和X键,弹出对话框,点击“磁盘管理”。

电脑分区界面1
进入磁盘管理界面,右键点击C盘,选择“压缩卷”。

电脑分区界面2
在“输入压缩空间量”里填入想要压缩的大小。

电脑分区界面3
击左下方的“压缩”,弹出一个空白的卷。
选择下面黑色条的空白卷,右键点击它,选“新建简单卷”。

电脑分区界面4
弹出一个对话框,点击“下一步”。

电脑分区界面5
再点击下一步,在“分配驱动器型号”处选择磁盘名称,完成后“下一步”
直到完成。

电脑分区界面6
以上就是win10电脑分区的操作步骤.
上一篇:gpt分区转mbr分区制作教程
下一篇:电脑教程:u盘插电脑没反应
猜您喜欢
- 笔记本华硕,小编告诉你华硕笔记本如何..2018-04-17
- u盘安装原版win7系统教程2022-12-22
- u盘东西删不掉如何解决2017-03-26
- 电脑重新装系统怎么装U盘启动项..2023-04-21
- 如何制作一个系统u盘2022-12-23
- 怎样用u盘装系统最简单方便..2017-07-06
相关推荐
- 教你电脑店u盘装系统教程 2020-07-16
- 技术编辑教您联想电脑怎么进入bios界.. 2019-01-28
- u盘里的文件删不掉解决方法.. 2017-04-03
- u盘格式转换工具_小编告诉你最新.. 2017-11-18
- 联想手提u盘启动设置bios方法.. 2017-03-23
- bios如何设置u盘启动 2019-07-11





 魔法猪一健重装系统win10
魔法猪一健重装系统win10
 装机吧重装系统win10
装机吧重装系统win10
 系统之家一键重装
系统之家一键重装
 小白重装win10
小白重装win10
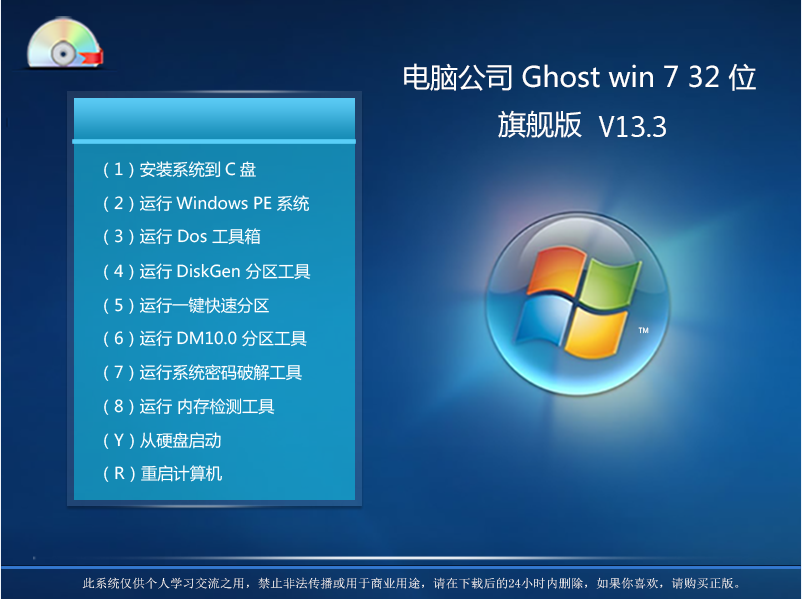 电脑公司_GHOST_win7_32位 旗舰版 V13.3
电脑公司_GHOST_win7_32位 旗舰版 V13.3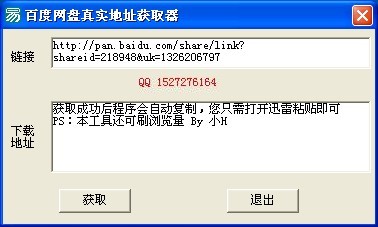 百度地址转换器1.0 单文件免费版 (百度地址获取小工具)
百度地址转换器1.0 单文件免费版 (百度地址获取小工具) 雨林木风ghost win7旗舰版64位201411青春装机版
雨林木风ghost win7旗舰版64位201411青春装机版 魔法猪 ghost win8.1 64位 纯净版201602
魔法猪 ghost win8.1 64位 纯净版201602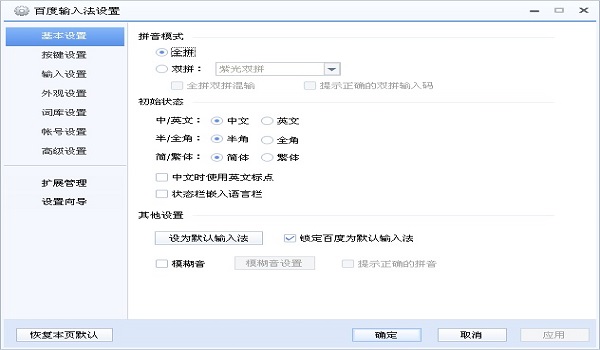 百度输入法2.4 正式版(百度推出的输入法)
百度输入法2.4 正式版(百度推出的输入法) Sims3Dashboard V1.2.4168 汉化版 (模拟人生3 排查工具)
Sims3Dashboard V1.2.4168 汉化版 (模拟人生3 排查工具) 快速赚取百度
快速赚取百度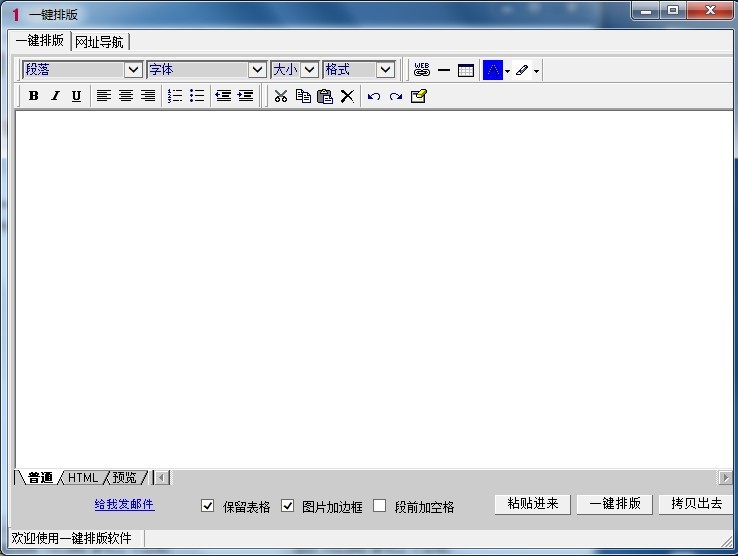 一键排版 v1.
一键排版 v1. mxnitro v1.1
mxnitro v1.1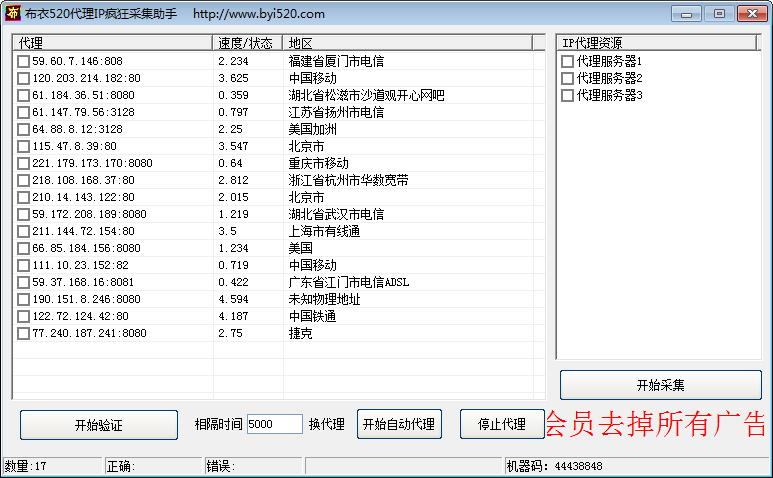 代理IP疯狂采
代理IP疯狂采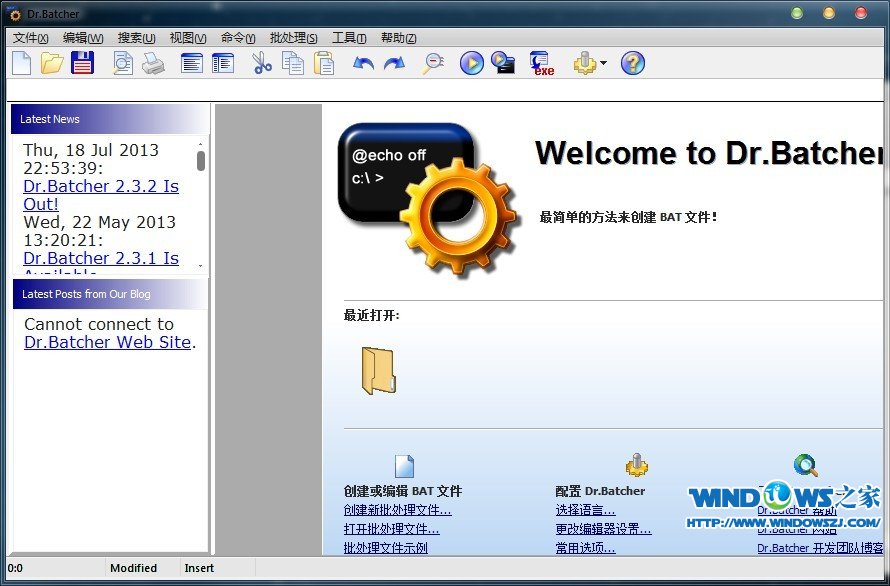 Business Edi
Business Edi GHOST WIN7
GHOST WIN7  玩客浏览器 v
玩客浏览器 v 宏基电脑ghos
宏基电脑ghos 新萝卜家园gh
新萝卜家园gh 雨林木风Ghos
雨林木风Ghos 小白系统ghos
小白系统ghos 派乐浏览器 v
派乐浏览器 v 粤公网安备 44130202001061号
粤公网安备 44130202001061号