-
u盘系统盘制作制作教程
- 2017-08-19 12:58:09 来源:windows10系统之家 作者:爱win10
小编最近发现很多朋友在问我怎么制作U盘,小编也对比了同类的制作U盘的软件,发现还是小白这款软件比较实用的制作U盘,希望能帮助到大家,那么接下来我们看看是怎么制作的吧。
小编理解到大家都需要u盘制作的方法,毕竟这个软件特别适合我们使用,鉴于最近想知道这个方法的朋友越来越多,小编在这里就要把u盘制作的方法分享给大家了。
U盘系统盘制作教程
打开软件前请关闭安全软件,避免安装失败

制作U盘界面1
插入U盘并选择【u盘模式】

制作U盘界面2
选择要制作的u盘

制作U盘界面3
你可以自定义参数,一般为默认选项

制作U盘界面4
点击【一键制作启动U盘】

制作U盘界面5
选择【高级版】

制作U盘界面6
建议【选择格式化且不丢失数据】可以降低数据丢失而带来损失

制作U盘界面7
可以看到有两种选项,一是【取消下载且制作U盘】,单独制作PE系统,二是【下载且制作U盘】把下载好的系统文件拷贝进U盘,可以减少安装步骤,所以建议大家选下载且制作U盘。

制作U盘界面8
下载系统并制作PE中

制作U盘界面9
提示制作成功,点击确定

制作U盘界面10
以上就是小白一键重装u盘制作pe系统的详细教程,想必你也已经学会了,感兴趣就去官网下载吧。
猜您喜欢
- 详解u盘怎么重装系统win10系统..2023-01-18
- 想知道电脑怎么用u盘重装系统..2023-02-22
- u盘写保护无法格式化怎么办..2022-06-26
- 技术编辑教您联想电脑bios如何设置u盘..2018-11-30
- 一键U盘装系统改密码操作方法..2017-01-23
- 分区表丢失,小编告诉你分区表丢失如何..2018-06-30
相关推荐
- 练习海尔电脑进入bios方法 2019-04-16
- 主板BIOS_小编告诉你如何刷主板bios.. 2018-03-14
- 研习大白菜超级u盘启动制作工具制作教.. 2019-04-10
- 电脑不显示u盘盘符解决方法.. 2017-02-09
- U盘坏区检测方法 2017-01-25
- u盘启动盘装系统,小编告诉你u盘启动盘.. 2018-06-06





 魔法猪一健重装系统win10
魔法猪一健重装系统win10
 装机吧重装系统win10
装机吧重装系统win10
 系统之家一键重装
系统之家一键重装
 小白重装win10
小白重装win10
 系统之家Win8 64位专业版下载 v20.07
系统之家Win8 64位专业版下载 v20.07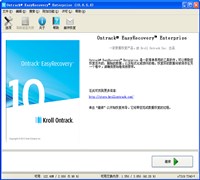 硬盘数据恢复软件免费版
硬盘数据恢复软件免费版 系统之家ghost xp sp3装机版v201608
系统之家ghost xp sp3装机版v201608 系统之家Ghost Win8 64位专业版下载v201808
系统之家Ghost Win8 64位专业版下载v201808 SlimComputer v1.3.30422 免费版 (系统优化清理工具)
SlimComputer v1.3.30422 免费版 (系统优化清理工具) Firefox(火狐
Firefox(火狐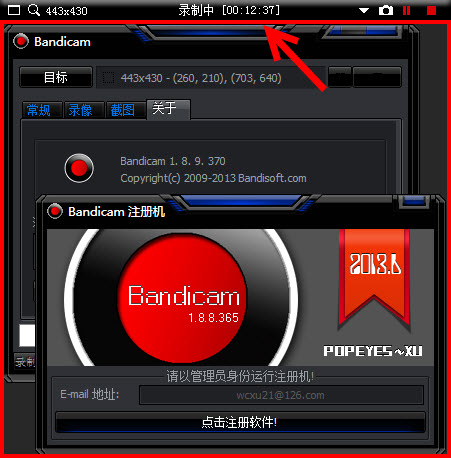 Bandicam V1.
Bandicam V1.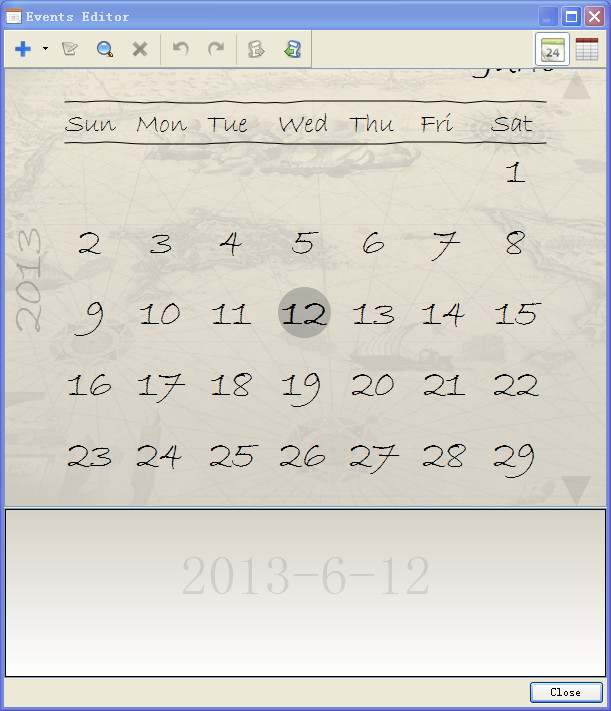 Holiline v2.
Holiline v2. 深度技术ghos
深度技术ghos 系统之家ghos
系统之家ghos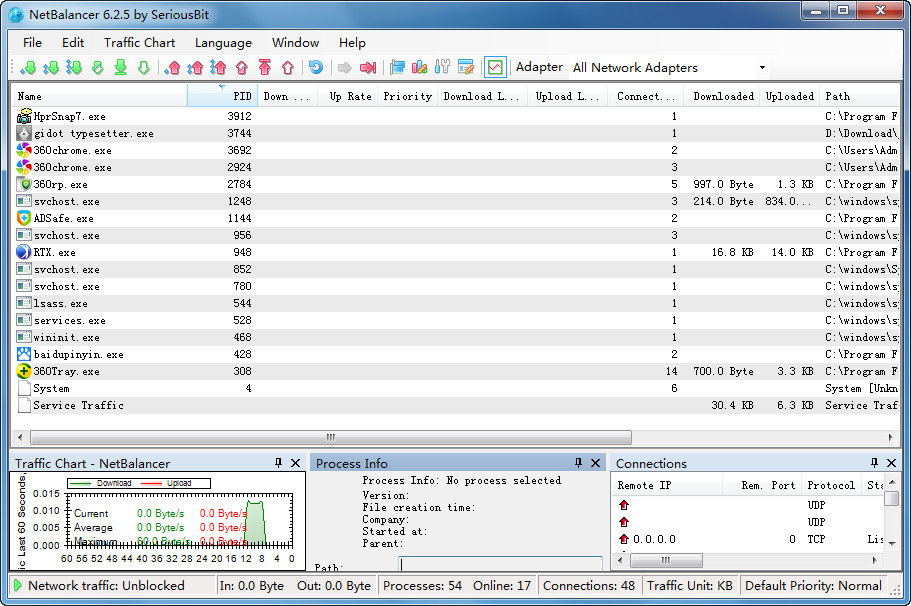 NetBalancer
NetBalancer 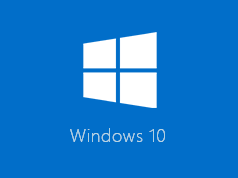 win10 64位官
win10 64位官 大地系统 Gho
大地系统 Gho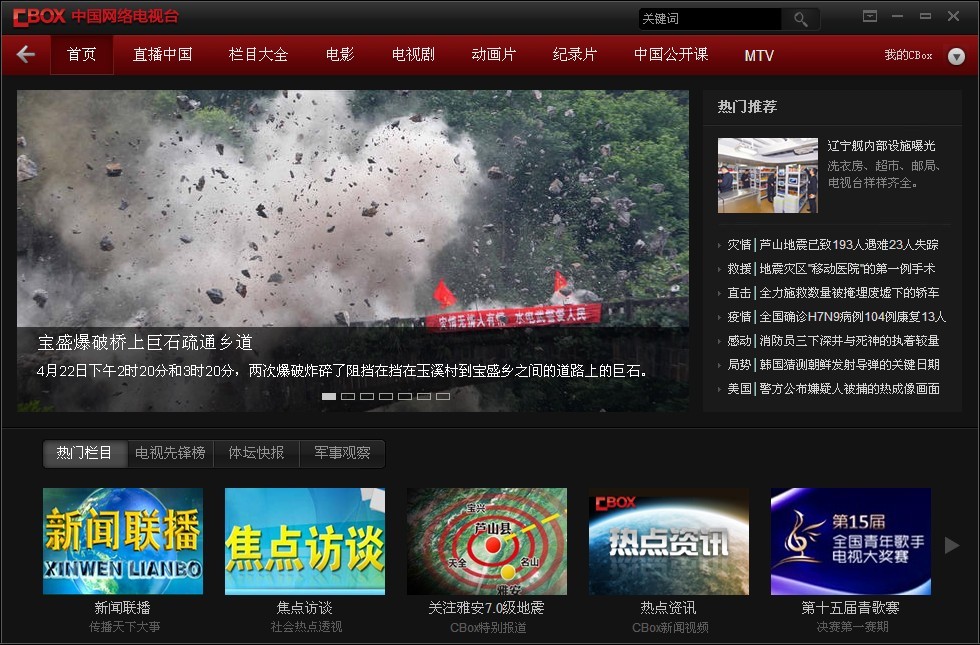 中国网络电视
中国网络电视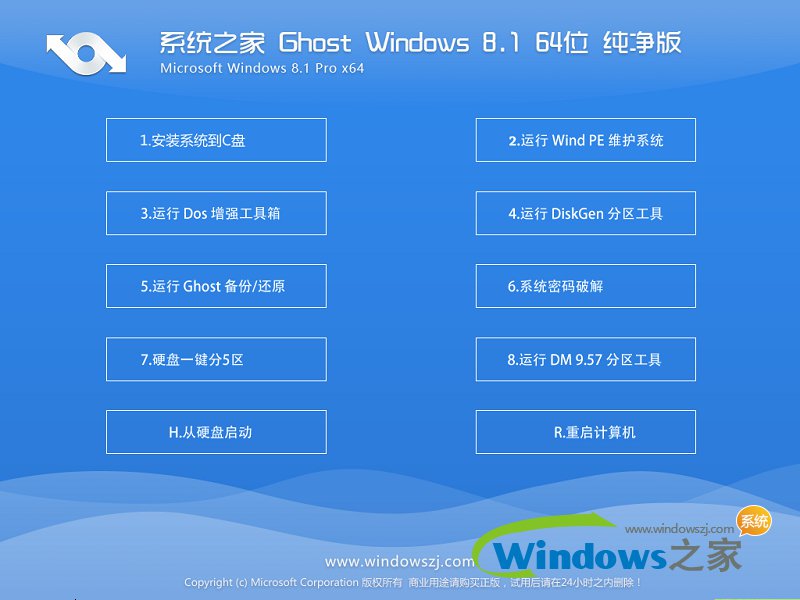 系统之家Ghos
系统之家Ghos 系统之家ghos
系统之家ghos 跑马浏览器 v
跑马浏览器 v 粤公网安备 44130202001061号
粤公网安备 44130202001061号