-
详解雨林木风u盘启动盘安装系统教程
- 2017-06-23 12:59:23 来源:windows10系统之家 作者:爱win10
有不少的网友不知道关于雨林木风u盘启动盘安装系统教程,其实关于雨林木风u盘启动盘安装系统教程、是非常简单的一件事,那应该如何雨林木风u盘启动盘安装系统教程呢?下面就让系统之家小编给大家介绍一下关于雨林木风u盘启动盘安装系统教程吧。
1、把准备好的u启动u盘启动盘插在电脑usb接口上,然后重启电脑,在出现开机画面时用一键u盘启动快捷键的方法进入启动项选择窗口,选择u盘启动,进入到u启动v6.1主菜单界面,并选择【03】运行u启动win03pe增强版(老机器)选项,按回车键确认选择,如下图所示:

2、进入到u启动win03pe桌面后,双击打开u启动pe装机工具,在弹出的窗口中展开下拉菜单,选择存放在u盘中的雨林木风xp系统iso镜像文件,如下图所示:

详解雨林木风u盘启动盘安装系统教程图1
3、u启动pe装机工具会自动加载gho文件,单击选择系统c盘,再点击“确定”按钮,如下图所示:

详解雨林木风u盘启动盘安装系统教程图2
4、随即会弹出信息提示窗口,按默认勾选,点击“是”按钮即可,如下图所示:

详解雨林木风u盘启动盘安装系统教程图3
5、然后等待雨林木风xp系统gho文件释放完成自动重启即可,如下图所示:

详解雨林木风u盘启动盘安装系统教程图4
好了,以上关于雨林木风u盘启动盘安装系统教程到这里就全部结束了,如果有需要雨林木风u盘启动盘安装系统教程的朋友记得要赶紧学习起来哦,机不可失,时不再来,把握机会创造美好的未来吧。如果想了解更多的咨询敬请关注系统之家吧。
猜您喜欢
- u盘的文件删不掉的解决方法..2017-02-07
- win732位重装系统U盘安装图文教程..2017-08-02
- 联想笔记本u盘重装系统,小编告诉你联..2018-04-17
- u盘读不出来怎么办,小编告诉你怎么解..2018-03-16
- u盘读取不到内容解决方法2017-03-11
- 小编告诉你uefi启动设置2017-09-25
相关推荐
- u盘打不开如何修复_小编告诉你最新修.. 2017-11-13
- win10u盘安装教程 2023-02-17
- usb通用驱动,小编告诉你usb万能驱动.. 2018-02-06
- 小编告诉你出现蓝屏代码0x000000ed该.. 2017-09-09
- 技术编辑教您小白u盘pe启动盘制作工具.. 2019-01-11
- 技嘉主板bios设置,小编告诉你技嘉主板.. 2018-07-10





 魔法猪一健重装系统win10
魔法猪一健重装系统win10
 装机吧重装系统win10
装机吧重装系统win10
 系统之家一键重装
系统之家一键重装
 小白重装win10
小白重装win10
 雨林木风ghost win7系统下载32位旗舰版1709
雨林木风ghost win7系统下载32位旗舰版1709 深度技术ghost Xp Sp3 专业装机版201702
深度技术ghost Xp Sp3 专业装机版201702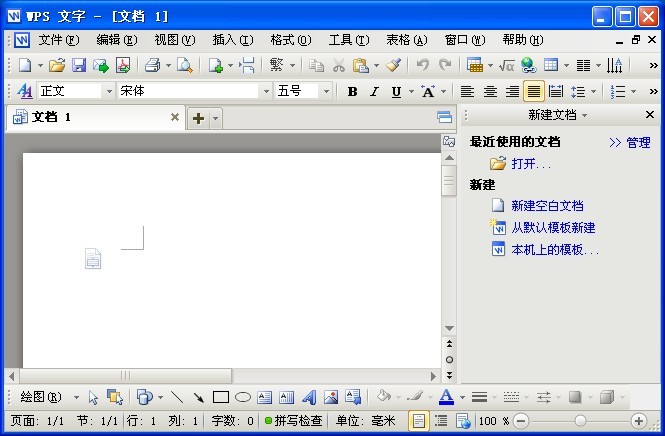 WPS office v2012版(WPS绿色版下载)
WPS office v2012版(WPS绿色版下载) 360游戏浏览器 1.0官方版
360游戏浏览器 1.0官方版 思远游戏浏览器 beta3
思远游戏浏览器 beta3 萝卜家园 Gho
萝卜家园 Gho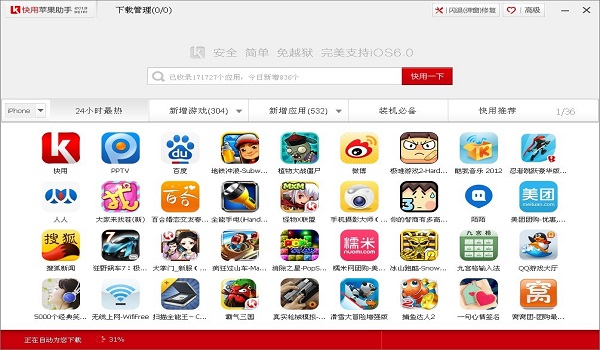 快用Apple助
快用Apple助 小白系统win1
小白系统win1 Microsoft To
Microsoft To 谷歌浏览器绿
谷歌浏览器绿 电脑公司ghos
电脑公司ghos 小白系统Ghos
小白系统Ghos 风林火山v202
风林火山v202 深度技术ghos
深度技术ghos 深度技术 Gho
深度技术 Gho Internet Exp
Internet Exp 粤公网安备 44130202001061号
粤公网安备 44130202001061号