-
新手必学u盘windows7启动盘制作工具步骤
- 2017-03-22 17:00:25 来源:windows10系统之家 作者:爱win10
u盘windows7启动盘制作是u盘装系统的必要利器,想要u盘装系统前提必须是要会制作u盘启动盘,不过不少的人觉得u盘windows7启动盘制作工具比较麻烦。其实不是的,只要利用好制作u盘启动盘工具,u盘windows7启动盘制作工具的步骤操作就能顺利进行。下面请看系统之家小编准备的资讯!
方法/步骤
第一步:制作U盘启动盘前的软、硬件准备
1、U盘一个(尽量使用1G以上的U盘)
2、到U盘王官网下载U盘启动盘制作工具。

新手必学u盘windows7启动盘制作工具步骤图1
第二步:使用“U启王”制作启动U盘
运行已下载的“UQIWANG_5.2.zip 进行解压,然后进行安装。
提示:在运行程序前尽量关闭杀毒软件和安全类软件(本软件涉及对可移动磁盘的读写操作,部分杀毒软件的误报会影响程序出错!)
安装完成之后在Windows XP系统下直接双击“U启王5.2.exe”运行即可; Windows Vista或Windows7/8系统请右键点击“U启王5.2.exe”以管理员 身份运行。
2、插入U盘之后点击"一键制作USB启动盘"按钮,程序会提示是否继续,确认所选U盘无重要数据后开始制作:
【在制作的过程中请不要进行其他操作,避免U盘启动盘制作失败,制作过程中请耐心等待 ,当提示制作完成时即完成启动U盘的制作。】

新手必学u盘windows7启动盘制作工具步骤图2
第三步:下载所需的gho系统文件复制到启动U盘中。
将所下载的GHO文件或GHOST的ISO系统文件复制到U盘“GHO”的文件夹中。如 果只是重装系统盘,不需要格式化电脑上的其他分区,把GHO或者ISO放到硬盘 系统盘之外的其他分区中也可以。

新手必学u盘windows7启动盘制作工具步骤图3
第四步:进BIOS设置U盘启动顺序。
电脑启动时按“del”或“F8”键进入BIOS设置具体的设置。(根据不同主板类型选择按不一样的 键进入。)

新手必学u盘windows7启动盘制作工具步骤图4
第五步:用U盘启动快速安装系统。
方法一:进PE用“U启王智能快速装机PE版软件”安装。
U启王U盘一键还原备份系统运行默认显示U盘内存在的系统镜像文件,如果没 有找到你所需要的镜像可以点击更多按钮列出所有磁盘中可用的系统镜像 ,选择好后还原到C盘即可。 ↑ U启王U盘小编推荐使用方法一。
方法二:不进PE安装,进入DOS安装
把U盘的GHO文件夹中的gho系统文件重命名为“uqw.gho”。插入U盘启动后选择【04】 进入GHOST备份还原系统多合一菜单,然后选择第一项 “不进PE安装GHO到硬盘第一分区” 即可进入安装 系统状态。

新手必学u盘windows7启动盘制作工具步骤图5

新手必学u盘windows7启动盘制作工具步骤图6

新手必学u盘windows7启动盘制作工具步骤图7
如上,就是关于新手必学u盘windows7启动盘制作工具步骤的全部内容了,如果你没有学习制作u盘启动盘工具的话,那么就无法进行下一步的u盘装系统的操作了,现在学习u盘装系统的朋友越来越多了,学会了制作u盘启动盘装系统,说出去都倍儿有面子哦!
猜您喜欢
- 细说u盘文件打不开怎么办2018-12-08
- u盘老是提示已满的解决方法..2017-02-16
- 怎么安装bt3u盘版呢?2017-03-24
- 技嘉主板bios设置,小编告诉你技嘉主板..2018-07-10
- 装机高手告诉你u盘怎么装系统..2017-07-26
- 练习u盘pe启动盘如何制作2019-04-16
相关推荐
- 口袋u盘重装系统图文教程 2017-08-04
- 进u盘装win764位系统图文教程.. 2017-03-18
- 恢复u盘删除文件,小编告诉你如何快速.. 2018-01-11
- pe系统,小编告诉你如何用pe安装win8系.. 2018-09-10
- 详细教您u盘文件不显示怎么办.. 2018-11-02
- 如何设置u盘启动,小编告诉你如何快速.. 2017-12-27





 魔法猪一健重装系统win10
魔法猪一健重装系统win10
 装机吧重装系统win10
装机吧重装系统win10
 系统之家一键重装
系统之家一键重装
 小白重装win10
小白重装win10
 系统之家ghost win10 x64专业版v201607
系统之家ghost win10 x64专业版v201607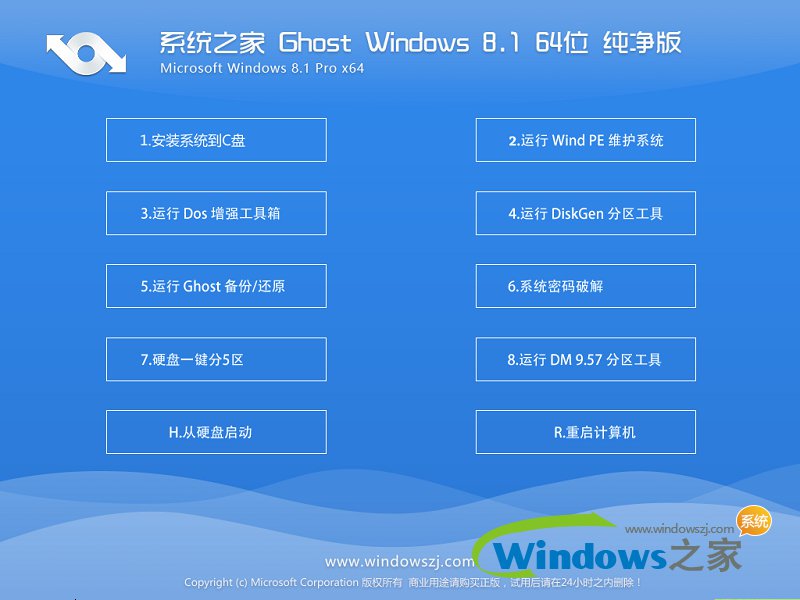 系统之家Ghost Win8 x64专业版v201608
系统之家Ghost Win8 x64专业版v201608 深度技术 ghost win7 64位简化极速版 v2023.04
深度技术 ghost win7 64位简化极速版 v2023.04 酷狗网络收音机 v7.6.8.1绿色版
酷狗网络收音机 v7.6.8.1绿色版 狂热美臀 Android Game v1.5汉化版 (宅男必备 宅女绕道)
狂热美臀 Android Game v1.5汉化版 (宅男必备 宅女绕道)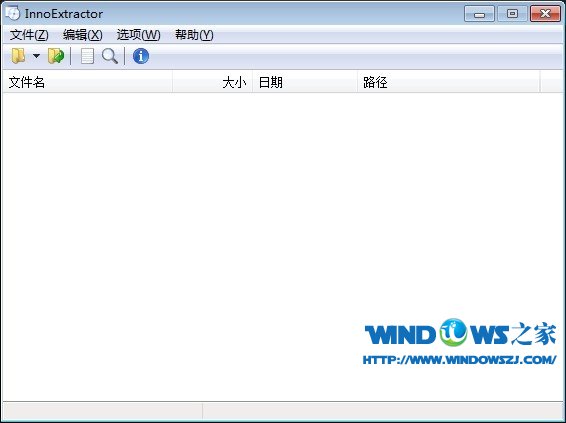 InnoExtractor v4.2.0.722 汉化单文件版 (Inno Setup 解包工具)
InnoExtractor v4.2.0.722 汉化单文件版 (Inno Setup 解包工具) 2345加速浏览
2345加速浏览 深度技术win7
深度技术win7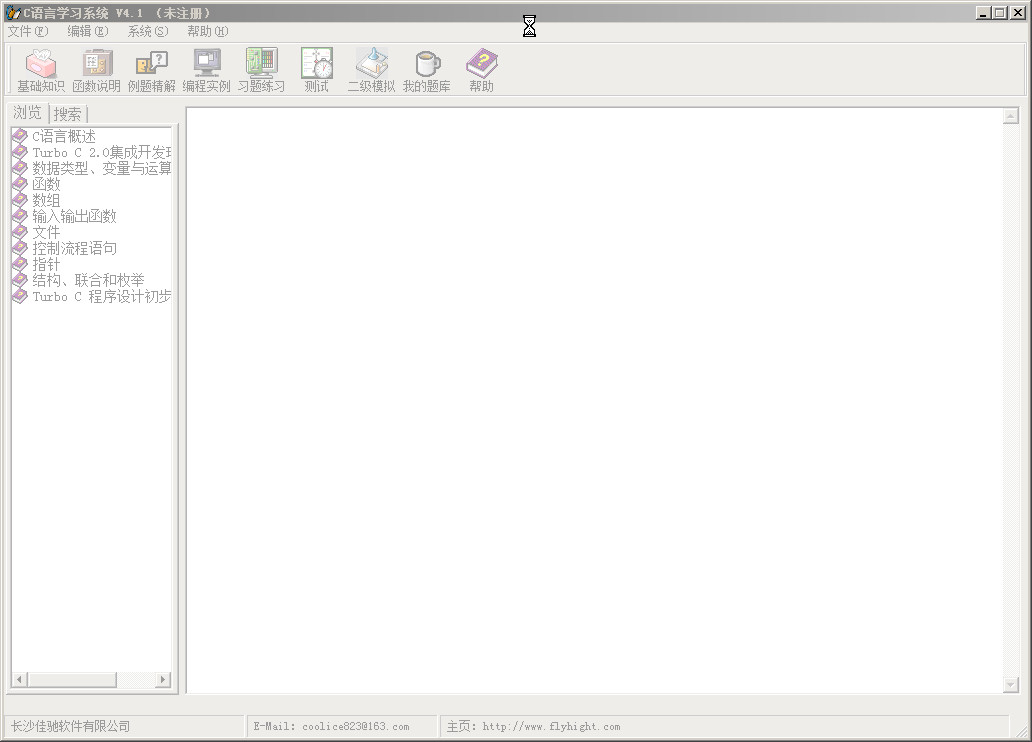 C语言学习系
C语言学习系 希沃浏览器 v
希沃浏览器 v 雨林木风 Gho
雨林木风 Gho 雨林木风 gho
雨林木风 gho 双核浏览器 v
双核浏览器 v Visual C++ 2
Visual C++ 2 系统之家ghos
系统之家ghos 系统之家win1
系统之家win1 3D场景试衣间
3D场景试衣间 雨林木风win1
雨林木风win1 粤公网安备 44130202001061号
粤公网安备 44130202001061号