-
小编告诉你u盘win7系统怎么装
- 2017-03-18 15:07:56 来源:windows10系统之家 作者:爱win10
u盘win7系统怎么装呢?u盘安装win7系统是非常简单,非常适合电脑新手使用的安装方法,所以不少网友问系统之家小编我,如何u盘安装win7,那么就让小编告诉你u盘win7系统怎么装的方法,下面就是系统之家小编给你们介绍的u盘安装win7具体操作过程。
前期准备
1、利用口袋PE把U盘制作成引导盘。
2、把下载的win7 64位系统解压,将解压的文件夹里面的WIN7.GHO文件放入U盘。
3、再将电脑启动设为U盘为第一启动盘。
U盘安装方法如下:
步骤一:U盘的制作和BIOS完成后,将电脑重新启动。当然电脑重新启动前也需要将U盘启动盘插在电脑USB接口上。
步骤二:重启后进入口袋PE选择界面时,选择第一项“启动口袋U盘Windows8PE维护系 统”,并按下回车键(即键盘上的enter键)。如图1

步骤三:双击桌面上的“口袋PEGhost”。如图2

步骤四:选择你要安装的磁盘,默认即可,确认无误后,点击“确定”如图3

步骤五:在弹出的对话框里选择“是”。(安装系统前事先把c盘重要的数据拷贝到其他磁盘)如图4

步骤六:接着就会出现系统还原界面进度条,如图5
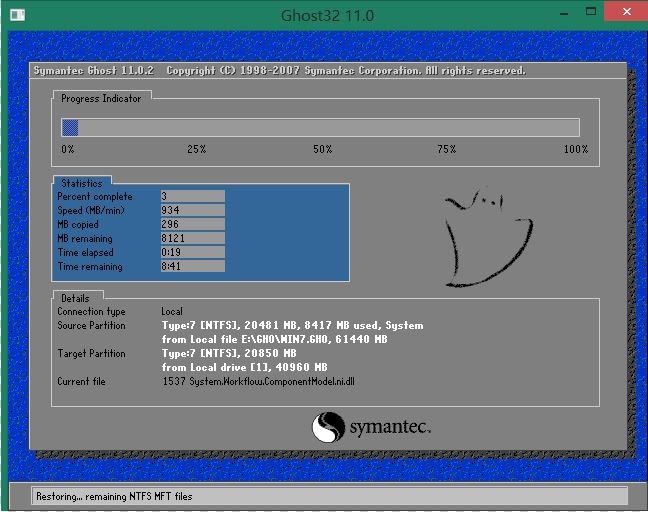
步骤七:windows7正版下载系统还原完成后就出现提示是否马上重新启动计算机,如图6

步骤八:耐心等待,程序会自动完成win7系统安装
综上所述,这就是系统之家小编给你们提供的u盘win7系统怎么装的方法了,u盘可以将系统镜像文件复制到u盘内,方便安装系统时使用;若u盘有足够大的空间,则可以多放几个系统镜像文件方便使用。所以u盘安装win7系统就是最适合我们使用的安装电脑系统。
猜您喜欢
- 小编告诉你uefi如何引导系统..2017-09-09
- uefi win7安装过程图文详解2017-06-12
- 怎么从u盘启动电脑重装系统..2023-02-26
- u盘不能格式化怎么重装系统方法..2017-08-05
- 小U讲解win10系统地址2019-07-27
- 小编告诉你BIOS与UEFI切换方法..2017-10-25
相关推荐
- acer电脑U盘重装操作系统教程.. 2017-03-18
- 移动硬盘什么牌子好 2023-05-11
- 软碟通制作u盘启动盘,小编告诉你如何.. 2017-12-04
- u盘被写保护怎么解除 2020-11-08
- U盘启动盘制作工具最新教程.. 2017-11-03
- u盘拒绝访问怎么办,小编告诉你修复u盘.. 2017-11-16





 魔法猪一健重装系统win10
魔法猪一健重装系统win10
 装机吧重装系统win10
装机吧重装系统win10
 系统之家一键重装
系统之家一键重装
 小白重装win10
小白重装win10
 系统之家ghost win10 x86 纯净版201604
系统之家ghost win10 x86 纯净版201604 系统之家ghost xp sp3装机版v201802
系统之家ghost xp sp3装机版v201802 网银版火狐浏览器(Firefox) v12.0
网银版火狐浏览器(Firefox) v12.0 360浏览器8.1正式版 v8.1.1.216官方版
360浏览器8.1正式版 v8.1.1.216官方版 爱易浏览器 V1.02
爱易浏览器 V1.02 腾讯TT浏览器(Tencent Traveler) 4.8(1000)官方正式版
腾讯TT浏览器(Tencent Traveler) 4.8(1000)官方正式版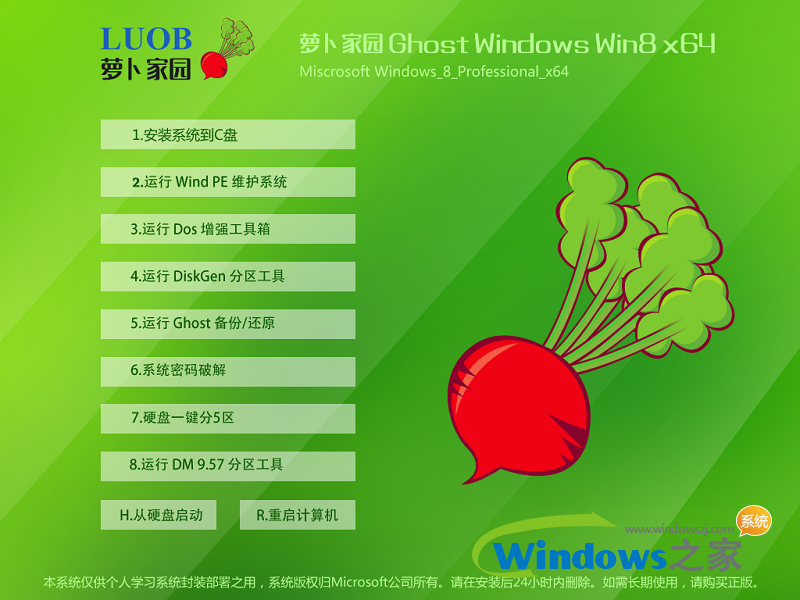 萝卜家园ghos
萝卜家园ghos 系统之家ghos
系统之家ghos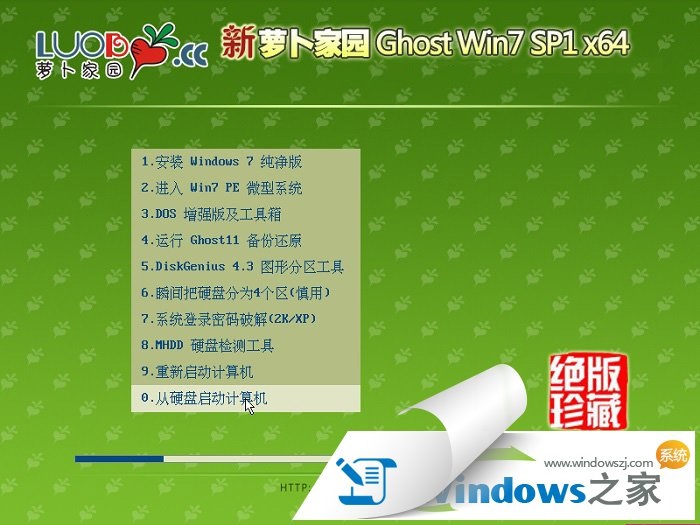 萝卜家园Ghos
萝卜家园Ghos 电脑公司ghos
电脑公司ghos IP更换器 v1.
IP更换器 v1.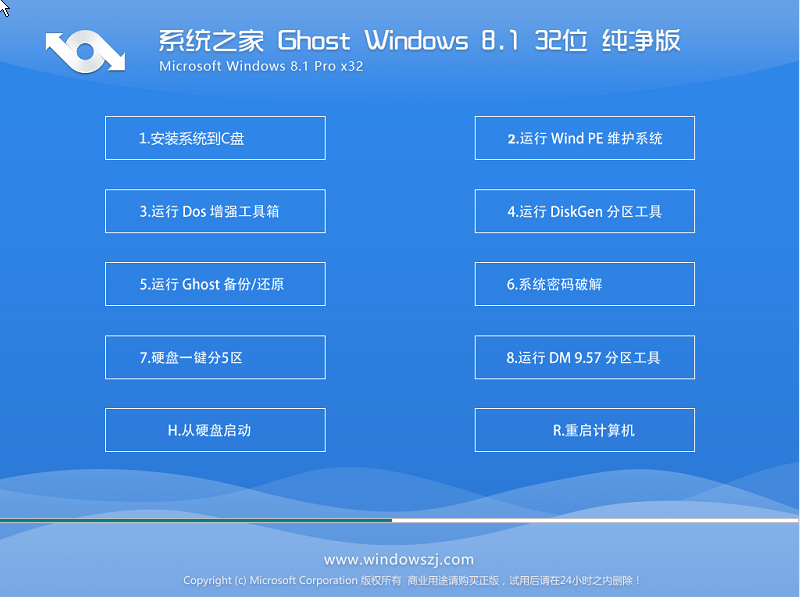 系统之家Ghos
系统之家Ghos 火星浏览器皮
火星浏览器皮 千寻浏览器 v
千寻浏览器 v 360抢票王六
360抢票王六 安美奇浏览器
安美奇浏览器 深度技术V201
深度技术V201 粤公网安备 44130202001061号
粤公网安备 44130202001061号