-
U盘一接入就提示格式化怎么办
- 2017-03-09 12:05:42 来源:windows10系统之家 作者:爱win10
U盘一接入就提示格式化怎么办呢?网友们使用u盘过程中出现u盘插入显示格式化的问题,他们不知道如何解决这个u盘问题,那么就让系统之家小编给你们提供U盘一接入就提示格式化解决方法,下面就是解决u盘插入显示格式化的具体过程。
工具/原料
PC电脑、U盘
DiskGenius硬盘恢复软件
方法/步骤
1、插入U盘,winxpsp3ghost电脑如图提示。不要点击格式化

2、查看U盘属性,发现都为零

3、下载DiskGenius硬盘恢复软件,安装打开,如图选择“搜索已丢失分区(重建分区)”

4、搜索过程中可能会搜索到好几个分区,只需恢复你需要的分区,搜索完毕后如图

5、保存更改,U盘恢复正常,里面的数据一般都还在。

综上所述,这就是系统之家小编给你们提供的U盘一接入就提示格式化的解决方法了,我们使用u盘过程中,难免会出现一系列问题,就好比u盘插入显示格式化的问题时候,就可以参考系统之家小编这个方法进行解决了,希望这篇文章对你们带来帮助。
上一篇:u盘dos启动盘制作方法
下一篇:电脑无法识U盘解决方法
猜您喜欢
- u盘查看历史记录方法教程2017-02-04
- 小编告诉你电脑没声音了怎么办..2017-10-06
- 台电u盘修复工具,小编告诉你台电u盘修..2018-05-24
- 口袋u盘装系统图文教程2017-02-11
- bios设置,小编告诉你三星笔记本进入bi..2018-04-28
- 研习如何制作u盘启动盘2019-03-30
相关推荐
- u盘扩大内存,小编告诉你如何用U盘扩展.. 2018-02-27
- usb启动盘,小编告诉你如何制作USB启动.. 2018-01-31
- 小编告诉你用u深度u盘工具制作启动盘.. 2017-08-18
- win7识别u盘失败解决方法 2017-02-16
- U盘启动做原版系统时怎样硬盘分区.. 2017-01-25
- 图文演示如何u盘装系统 2020-11-07





 魔法猪一健重装系统win10
魔法猪一健重装系统win10
 装机吧重装系统win10
装机吧重装系统win10
 系统之家一键重装
系统之家一键重装
 小白重装win10
小白重装win10
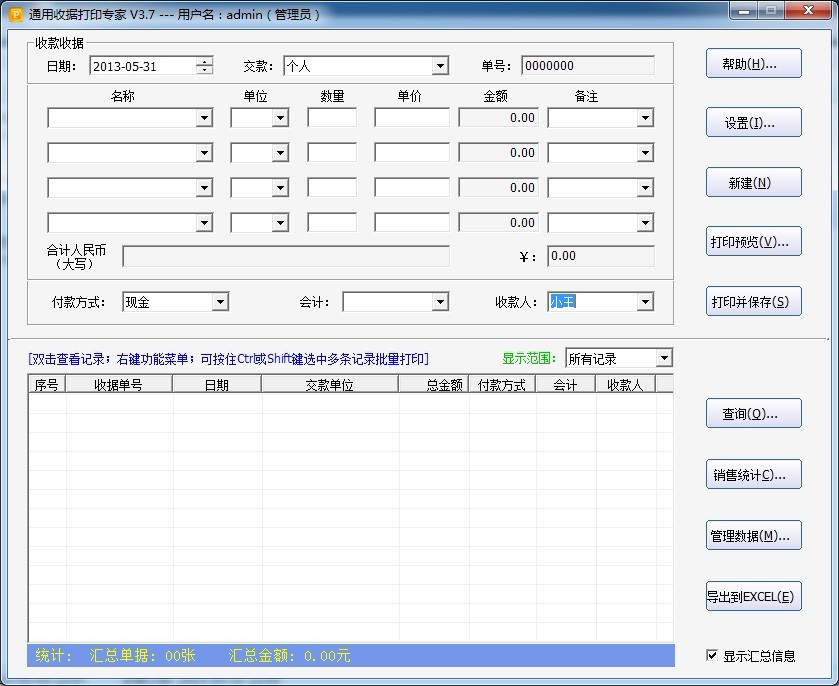 通用收据打印专家v3.7 绿色版 (收据打印工具)
通用收据打印专家v3.7 绿色版 (收据打印工具) 系统之家最新64位win8.1国语无死机版v2023.04
系统之家最新64位win8.1国语无死机版v2023.04 江民杀毒软件官方试用版(江民速智版杀毒软件下
江民杀毒软件官方试用版(江民速智版杀毒软件下 小白系统Ghost win8 32位纯净专业版下载 v1906
小白系统Ghost win8 32位纯净专业版下载 v1906 SDL Passolo 2011 合作版 SP7 (本地化汉化工具)
SDL Passolo 2011 合作版 SP7 (本地化汉化工具) 雨林木风Ghost win8 32位专业版下载v201705
雨林木风Ghost win8 32位专业版下载v201705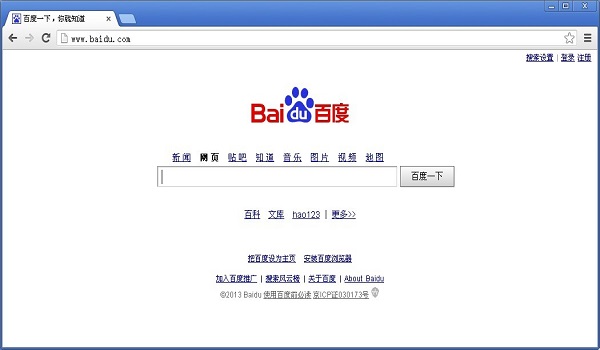 谷歌浏览器v2
谷歌浏览器v2 FireFox(火狐
FireFox(火狐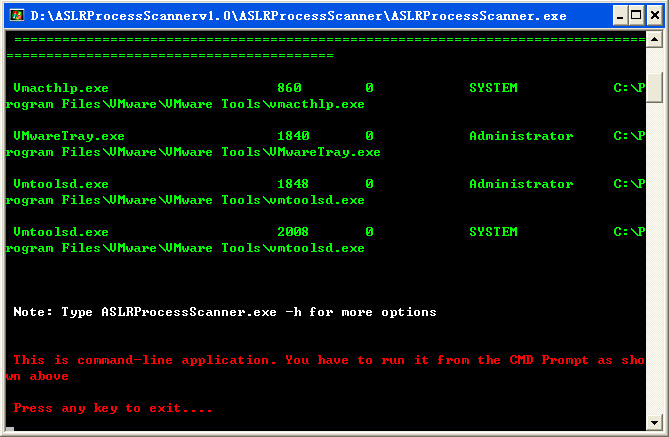 ASLR Process
ASLR Process Bigasoft AVI
Bigasoft AVI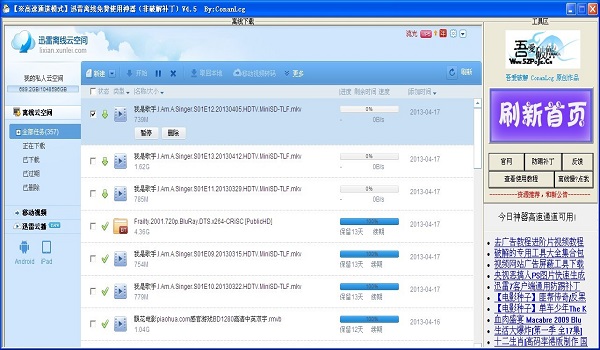 迅雷离线+高
迅雷离线+高 易语言网络嗅
易语言网络嗅 inote读客浏
inote读客浏 Firefox(火狐
Firefox(火狐 Opera Neon浏
Opera Neon浏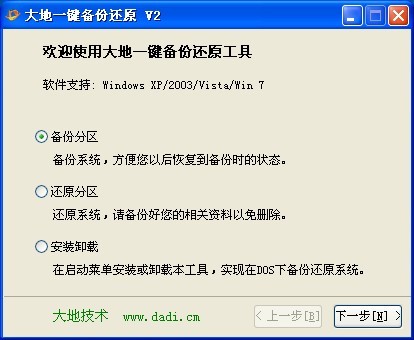 大地一键备份
大地一键备份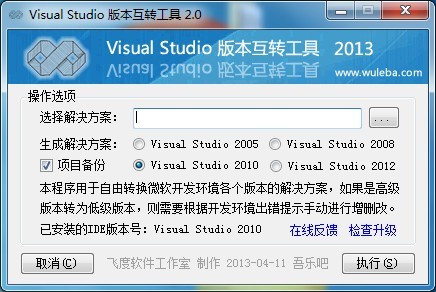 Visual Studi
Visual Studi 小白系统ghos
小白系统ghos 粤公网安备 44130202001061号
粤公网安备 44130202001061号