-
Win8系统无法开启休眠提示休眠失败怎么办
- 2015-04-27 11:18:18 来源:windows10系统之家 作者:爱win10
新款联想笔记本进入u盘启动的方法有哪些呢?现在要是使用U盘安装系统重装步骤那就有BIOS设置进入u盘启动了,但是很多的用户不清楚关于新款联想笔记本进入u盘启动的方法,接下来就让小编给大家介绍新款联想笔记本进入u盘启动的方法吧。
在电脑开机之前把U盘插入到电脑中,再开机快速按键盘上的【F2】键,不是按着不动的。最好是按一下放一下。

新款联想笔记本进入u盘启动的方法图1
进入BIOS以后用键上的向右键移动到【BOOT】处。

新款联想笔记本进入u盘启动的方法图2
此时看到有很多的设备在这里显示出来。比如我的第一项是DVD启动。如果想把下面的U盘移动到第一位,使用键盘上的下键移动到U盘位置上。再按【F6】调到第一位。这样电脑开机首选启动的就是U盘。

新款联想笔记本进入u盘启动的方法图3
设置好以再使用右键盘移动到【Exit】再选择【Exit Saving Changes】按回车。意思保存退出。

新款联想笔记本进入u盘启动的方法图4
点击OK后,电脑重新启动就会启动U盘内的相关工具。

新款联想笔记本进入u盘启动的方法图5
新款联想笔记本进入u盘启动的方法就是这样了,大家喜欢小编为大家介绍的这篇新款联想笔记本进入u盘启动的方法吗?喜欢就赶紧学习起来吧,好了,如果大家还想了解更多的资讯那就赶紧点击小白官网吧,小白官网为大家提供更多的资讯。推荐阅读:电脑一键格式化重装
猜您喜欢
- windows7一键激活系统工具使用方法..2017-05-26
- ibm服务器系统安装方法2017-03-05
- 手把手教你如何给rar文件加密..2016-08-29
- 为什么c盘空间越来越小2016-08-12
- win8密钥最新教程2017-09-29
- 深度技术win10 32位版系统下载..2017-01-27
相关推荐
- win7系统怎么安装,小编告诉你U盘怎么.. 2018-08-09
- Win8系统中Windows边栏不见了怎么办.. 2015-06-05
- windows8系统重装到U盘方法 2017-04-25
- Win10更新错误提示代码8024000B怎么办.. 2015-12-19
- 手机杀毒,小编告诉你手机杀毒软件哪个.. 2018-05-02
- mpp文件用什么打开,小编告诉你怎么打.. 2018-05-22





 系统之家一键重装
系统之家一键重装
 小白重装win10
小白重装win10
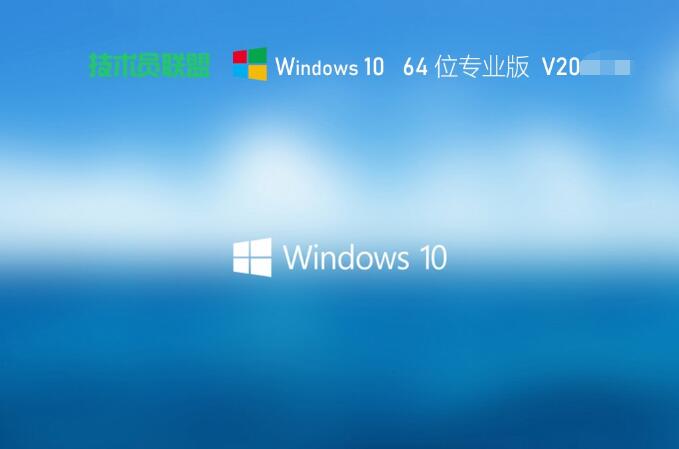 技术员联盟 ghost win10 64位专业兼容版 v2023.05
技术员联盟 ghost win10 64位专业兼容版 v2023.05 系统之家ghost win7系统下载32位旗舰版1712
系统之家ghost win7系统下载32位旗舰版1712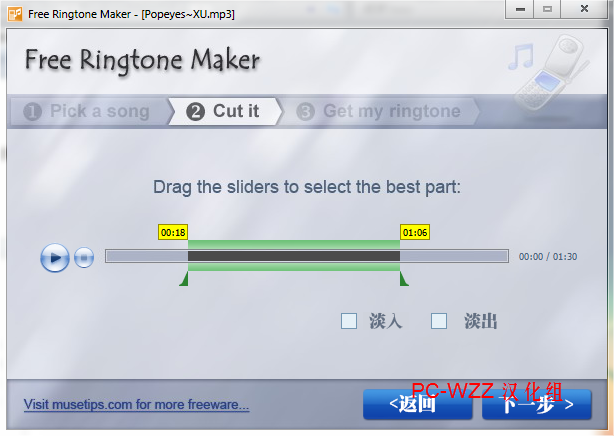 Free Ringtone Maker V2.4 汉化版 (免费手机铃声制作)
Free Ringtone Maker V2.4 汉化版 (免费手机铃声制作)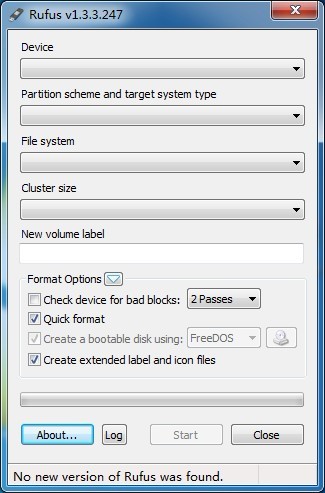 Rufus v1.3.3 官方绿色版 (制作linux启动u盘)
Rufus v1.3.3 官方绿色版 (制作linux启动u盘) 萝卜家园Ghost Win7 64位纯净版系统下载 v1903
萝卜家园Ghost Win7 64位纯净版系统下载 v1903 雨林木风ghos
雨林木风ghos 小白系统 gho
小白系统 gho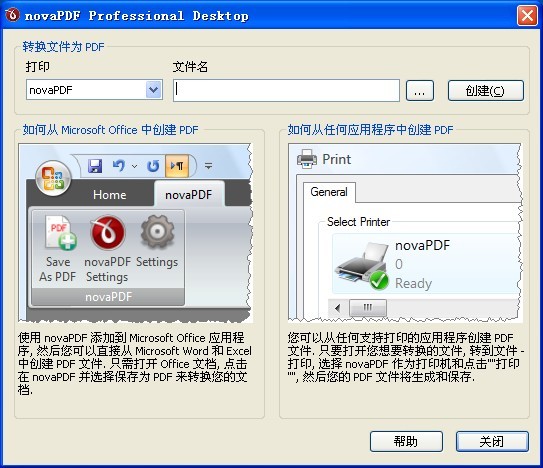 NovaPDF Prof
NovaPDF Prof 搜狗拼音输入
搜狗拼音输入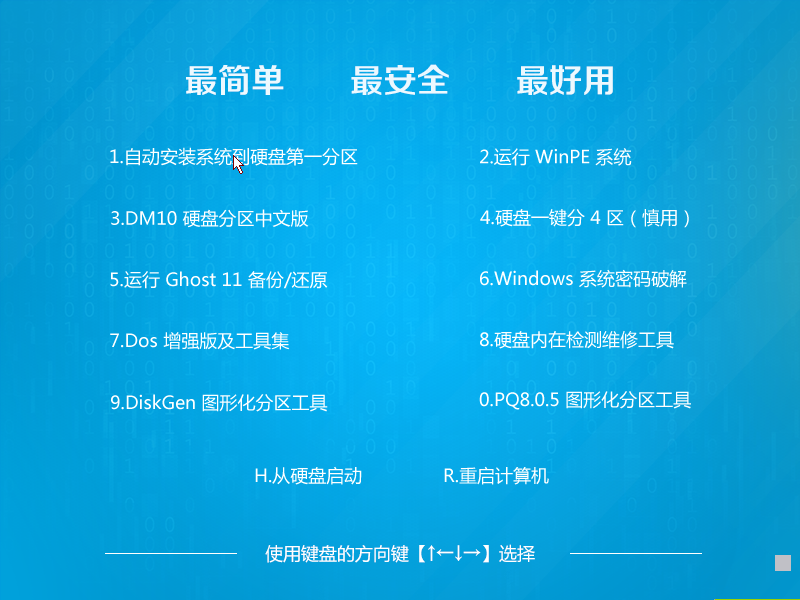 系统之家win1
系统之家win1 花儿世界浏览
花儿世界浏览 小白系统win1
小白系统win1 火狐浏览器(F
火狐浏览器(F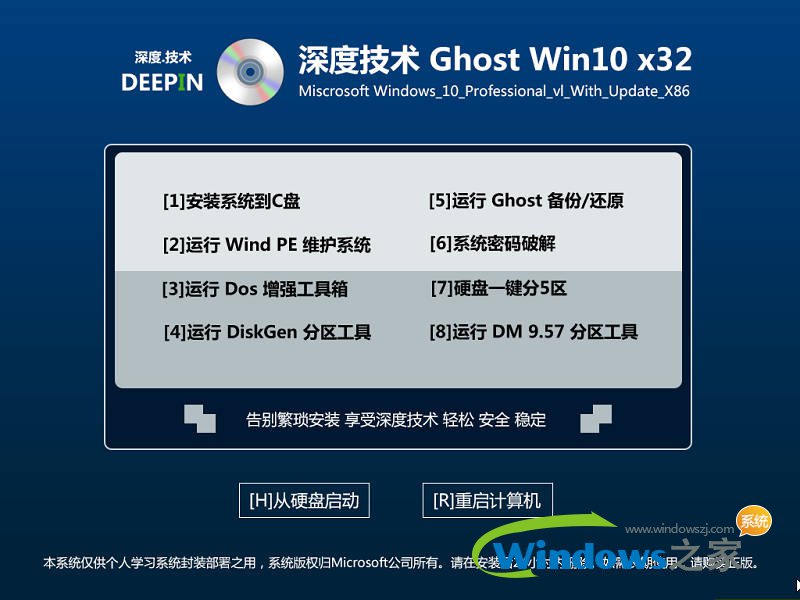 深度技术win1
深度技术win1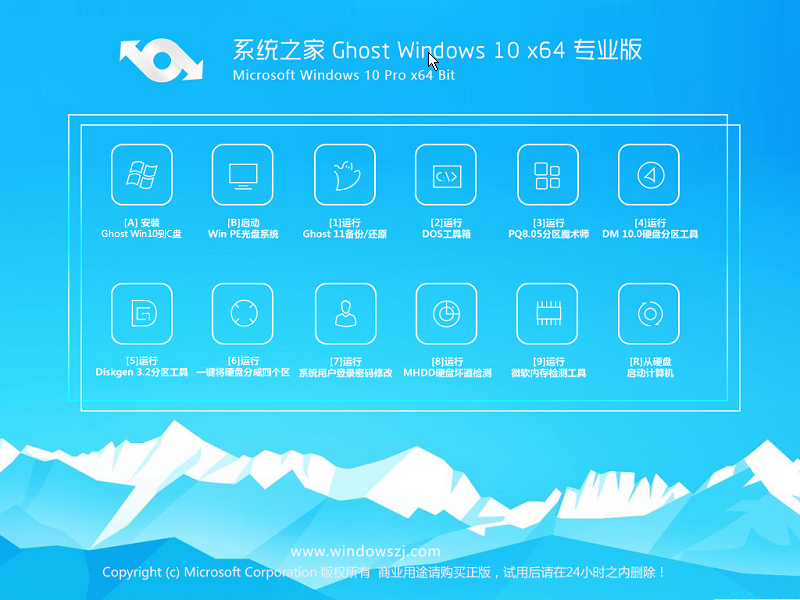 系统之家Ghos
系统之家Ghos Free Any Bur
Free Any Bur 粤公网安备 44130202001061号
粤公网安备 44130202001061号